5 aggiunta di un backup esistente all'elenco – Acronis True Image 2017 NG Manuale d'uso
Pagina 76
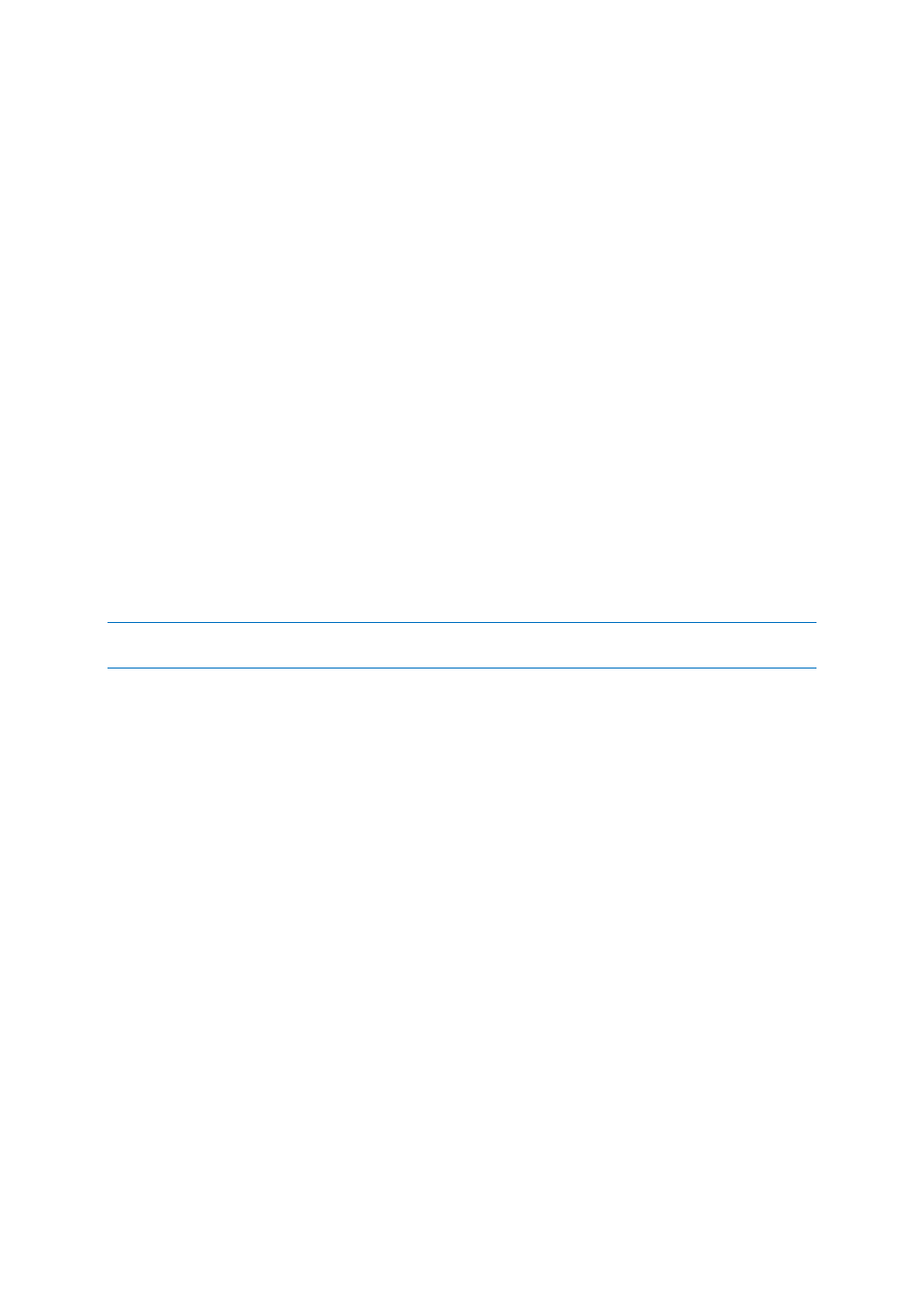
76
Copyright © Acronis International GmbH, 2002-2017
Per completare il backup, effettuare una delle seguenti operazioni:
Liberare spazio sul disco e fare clic su Riprova.
Fare clic su Sfoglia, quindi selezionare un altro dispositivo di memorizzazione.
Quando le versioni di backup sono memorizzate in posizioni diverse, potrebbe essere necessario
specificare le posizioni durante il ripristino.
4.5.5 Aggiunta di un backup esistente all'elenco
Si potrebbe disporre di backup Acronis True Image creati da una versione precedente del prodotto o
copiati da un altro computer. Ogni volta che Acronis True Image 2017 verrà avviato, analizzerà il
computer in cerca di tali backup e li aggiungerà automaticamente alla lista backup.
Se sono presenti backup non visualizzati nell'elenco, è possibile aggiungerli manualmente.
Per aggiungere i backup manualmente:
1. Nella sezione Backup, nella parte inferiore della lista di backup, fare clic sull'icona della freccia e
successivamente fare clic su Aggiungi backup esistente. Il programma aprirà una finestra in cui è
possibile esaminare i backup nel computer.
2. Selezionare una versione del backup (un file .tib), e fare clic su Aggiungi.
L'intero backup verrà aggiunto all'elenco.
4.5.6 Eliminazione dei backup e delle versioni del backup
Questo argomento è applicabile ai backup locali e in rete. Per informazioni sull'eliminazione dei backup online,
fare riferimento a Rimozione dei dati da Acronis Cloud (p. 77).
Quando si desidera eliminare i backup e le versioni dei backup non più necessarie, utilizzare gli
strumenti forniti da Acronis True Image 2017.
Acronis True Image 2017 archivia le informazioni dei backup in un database di informazioni sui
metadati. Per questo, l'eliminazione dei file di backup non più necessari con Esplora file non
permetterà di eliminare dal database tali informazioni sui backup. Ciò comporterà errori quando il
programma cercherà di effettuare operazioni sui backup che non esistono più.
Per eliminare un backup completo:
Nella sezione Backup, fare clic con il pulsante destro del mouse su un backup nell'elenco, quindi
selezionare Elimina.
A seconda del tipo di backup, questo comando elimina completamente il backup dalla sua posizione
o consente di scegliere se eliminare completamente il backup o solo la casella del backup. Quando si
elimina solo la casella di un backup, i file del backup rimangono all'interno della posizione e sarà
possibile aggiungere il backup all'elenco in un secondo momento. Notare che se si elimina
completamente un backup, l'eliminazione non può essere annullata.
Per configurare le regole di cancellazione automatica per un backup:
1. Passare alla sezione Backup.
2. Eseguire una delle opzioni seguenti:
Per un nuovo backup, fare clic su Aggiungi backup, selezionare Crea nuovo backup,
selezionare l'origine e la destinazione del backup, quindi fare clic su Opzioni.
Per un backup esistente, selezionare il backup dall'elenco dei backup e fare clic su Opzioni.