Esempi di schemi personalizzati, P. 57). fare – Acronis True Image 2017 NG Manuale d'uso
Pagina 57
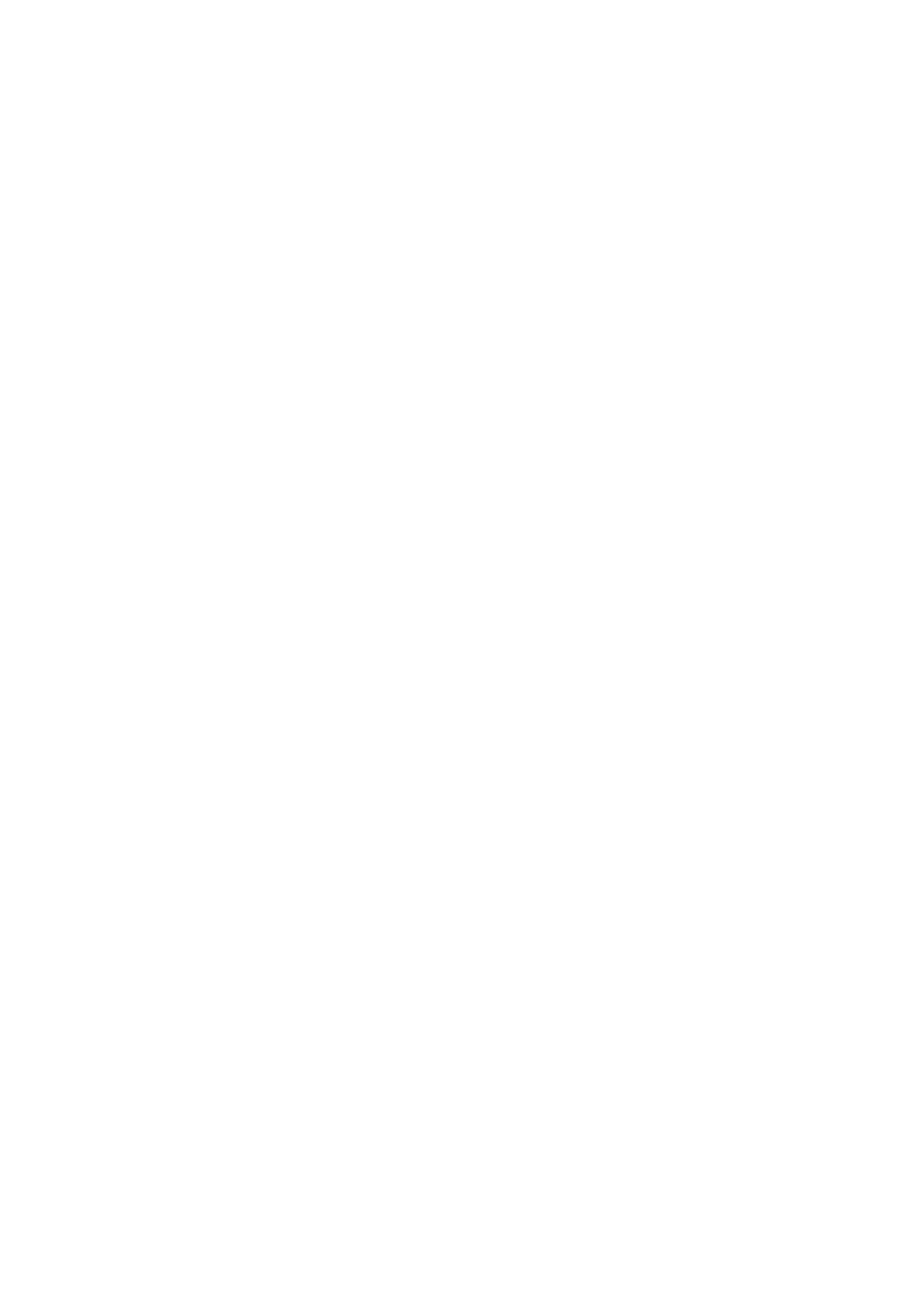
57
Copyright © Acronis International GmbH, 2002-2017
Esempi di schemi personalizzati
1. Backup dell'intero PC "Due versioni complete"
Caso: Per proteggere tutti i dati presenti sul computer con due versioni complete e aggiornare il
backup una volta al mese. Vediamo come è possibile effettuare queste operazioni utilizzando uno
schema di backup personalizzato.
1. Avviare la configurazione del backup di un intero PC. Fare riferimento a Backup di tutti i dati sul
PC (p. 18) per i dettagli.
2. Verificare che come fonte di backup sia selezionato Intero PC.
3. Fare clic su Opzioni, aprire la scheda Pianificazione, fare clic su Mensile e specificare un giorno
del mese (ad esempio, il 20). In questo modo verrà creata mensilmente una versione di backup
nel giorno indicato. Quindi specificare un orario di avvio per l'operazione di backup.
4. Aprire la scheda Schema di backup e poi scegliere Schema personalizzato invece di Schema
incrementale.
5. Nella casella Metodo di backup selezionare Completo dal menu a tendina.
6. Per limitare il numero di versioni, fare clic su Non archiviare oltre [n] versioni recenti e digitare o
selezionare "2", quindi fare clic su OK.
In questo caso, il programma creerà una nuova versione completa ogni giorno 20 del mese. Dopo
aver creato la terza versione, la versione meno recente sarà eliminata in modo automatico.
7. Verificare che tutte le impostazioni siano corrette e fare clic su Esegui il backup adesso. Se si
desidera effettuare il primo backup solo nel momento specificato nell'utilità di pianificazione,
fare clic sulla freccia in giù alla destra del pulsante Esegui il backup adesso e selezionare Più tardi
nell'elenco a discesa.
2. Backup di file “Versione incrementale giornaliera + versione completa
settimanale”
Caso: Si dispone di file e/o cartelle con cui si lavora ogni giorno. È necessario salvare i risultati del
lavoro quotidiano e si desidera essere in grado di ripristinare lo stato dei dati a qualsiasi data nelle
ultime tre settimane. Consideriamo come è possibile effettuare queste operazioni utilizzando uno
schema di backup personalizzato.
1. Avviare la configurazione di un backup di file. Fare riferimento a Backup di file e cartelle per i
dettagli.
2. Fare clic su Opzioni, aprire la scheda Pianificazione, fare clic su Quotidiano e quindi specificare
un orario di inizio per l'operazione di backup. Per esempio, se si termina di lavorare ogni giorno
alle 20, specificare questo orario o un orario immediatamente successivo (20:05) come ora di
avvio.
3. Aprire la scheda Schema di backup e poi scegliere Schema personalizzato invece di Schema
incrementale.
4. Nella casella Metodo di backup, selezionare Incrementale dall'elenco a discesa.
5. Fare clic su Crea una versione completa dopo ogni [n] versioni incrementali e digitare o
selezionare "6".
In questo caso, il programma creerà prima la versione completa iniziale del backup (a
prescindere dalle impostazioni della procedura di backup, la prima versione del backup sarà
sempre completa), quindi sei versioni incrementali giorno per giorno. A questo punto, creerà
nuovamente una versione completa e sei versioni incrementali. In questo modo ogni nuova
versione completa verrà creata esattamente dopo una settimana.