2 impostazioni di active protection acronis, 7 montaggio di un'immagine – Acronis True Image 2017 NG Manuale d'uso
Pagina 177
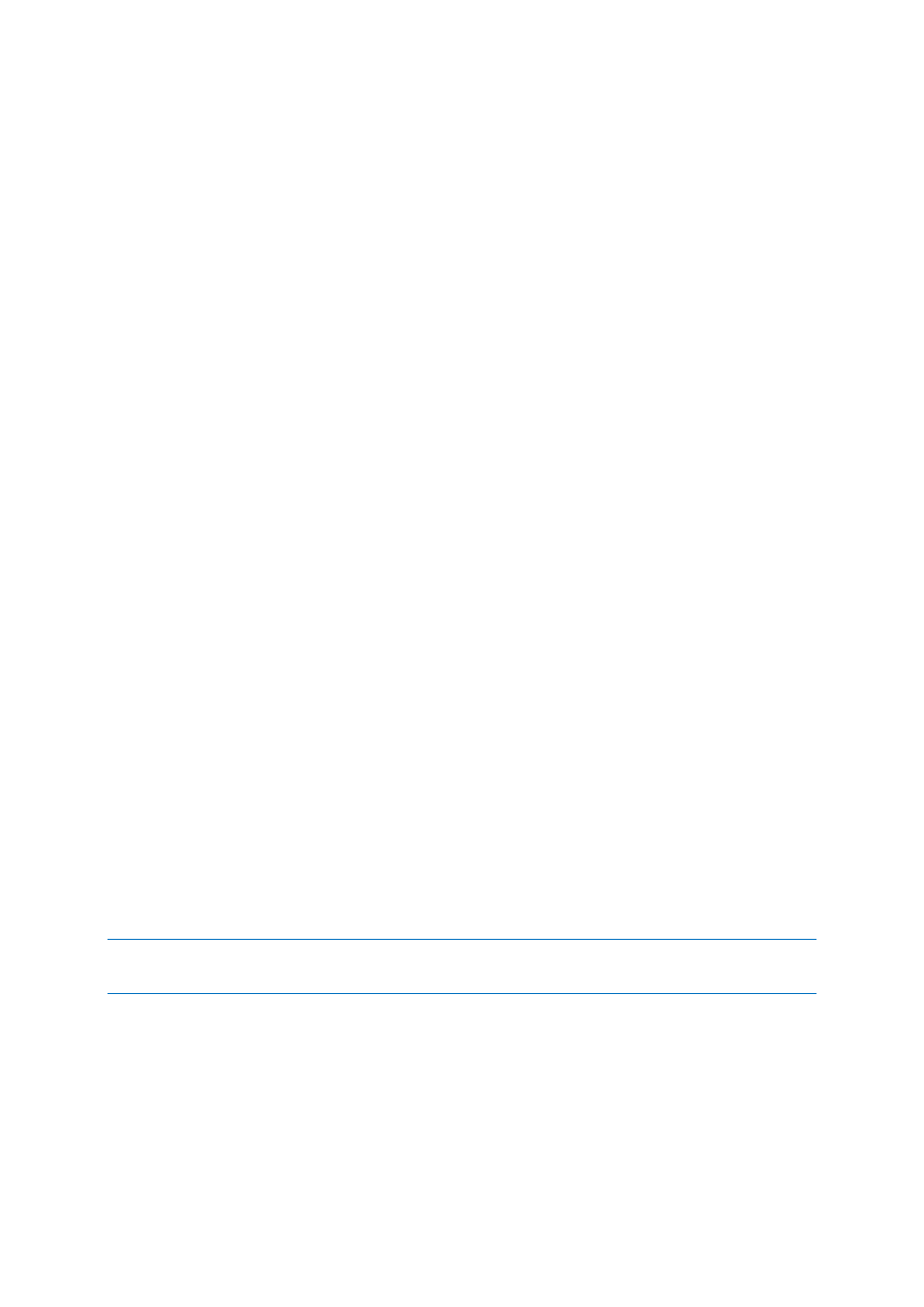
177
Copyright © Acronis International GmbH, 2002-2017
Gestisci elenco: fare clic su questa opzione per aprire l'elenco delle applicazioni aggiunte
all'elenco delle autorizzate. Ciascuna applicazione viene contrassegnata come bloccata o
consentita. È possibile aggiungere e rimuovere le applicazioni dall'elenco e cambiarne lo stato.
Apri impostazioni: fare clic su questa opzione per aprire le impostazioni generali della protezione
dal ransomware.
11.6.4.2 Impostazioni di Active Protection Acronis
All'attivazione del servizio di Active Protection Acronis, esegue il controllo dei processi in esecuzione
sul computer in uso utilizzando la modalità in tempo reale. Al rilevamento di un processo di terze
parti che stia cercando di crittografare i file, il servizio chiederà se consentire al processo di
modificare i file o arrestarlo.
Per configurare Active Protection Acronis:
1. Avviare Acronis True Image 2017.
2. Nella barra laterale, fare clic su Impostazioni.
3. La sezione Active Protection Acronis contiene le seguenti impostazioni:
Protezione del computer dal ransomware: selezionare questa casella per abilitare Active
Protection Acronis.
Ripristino automatico dei file dopo l'arresto di un processo: all'arresto di un processo, sarà
ugualmente possibile modificare i file. Selezionando questa casella, Acronis True Image 2017
eseguirà il ripristino dei file dalle copie temporanee o dai backup dopo l'avvenuto arresto di
un processo.
Protezione di tutti i file di Acronis True Image dal ransomware: Acronis True Image 2017
protegge i propri processi e i backup e gli archivi dell'utente dal ransomware.
Gestisci elenco di permessi: facendo clic su questa opzione sarà possibile aprire un elenco
che consente di consentire o bloccare le applicazioni.
Gestione delle esclusioni: fare clic su questa opzione per aprire un elenco di file e cartelle da
non proteggere dal ransomware.
11.7 Montaggio di un'immagine
Il montaggio delle immagini come unità virtuali permette di accedervi come se fossero unità fisiche.
Questa funzionalità implica:
La comparsa di un nuovo disco nel sistema.
È possibile visualizzare il contenuto dell'immagine in Esplora file e altri file manager in modalità
sola lettura.
Le operazioni descritte in questa sezione sono supportate soltanto per i file system FAT e NTFS.
Non è possibile montare un backup del disco se è archiviato in un server FTP.
Come effettuare il montaggio di un'immagine
1. In Esplora file, fare clic con il pulsante destro del mouse sul file immagine che si desidera
montare, quindi fare clic su Montaggio immagine.
Verrà visualizzata la finestra della procedura guidata di Montaggio.
2. Selezionare il backup per il montaggio tramite la data/ora di creazione. Ciò permette di
analizzare lo stato dei dati in un preciso momento.