Funzioni – TA Triumph-Adler DC 2042 Manuale d'uso
Pagina 28
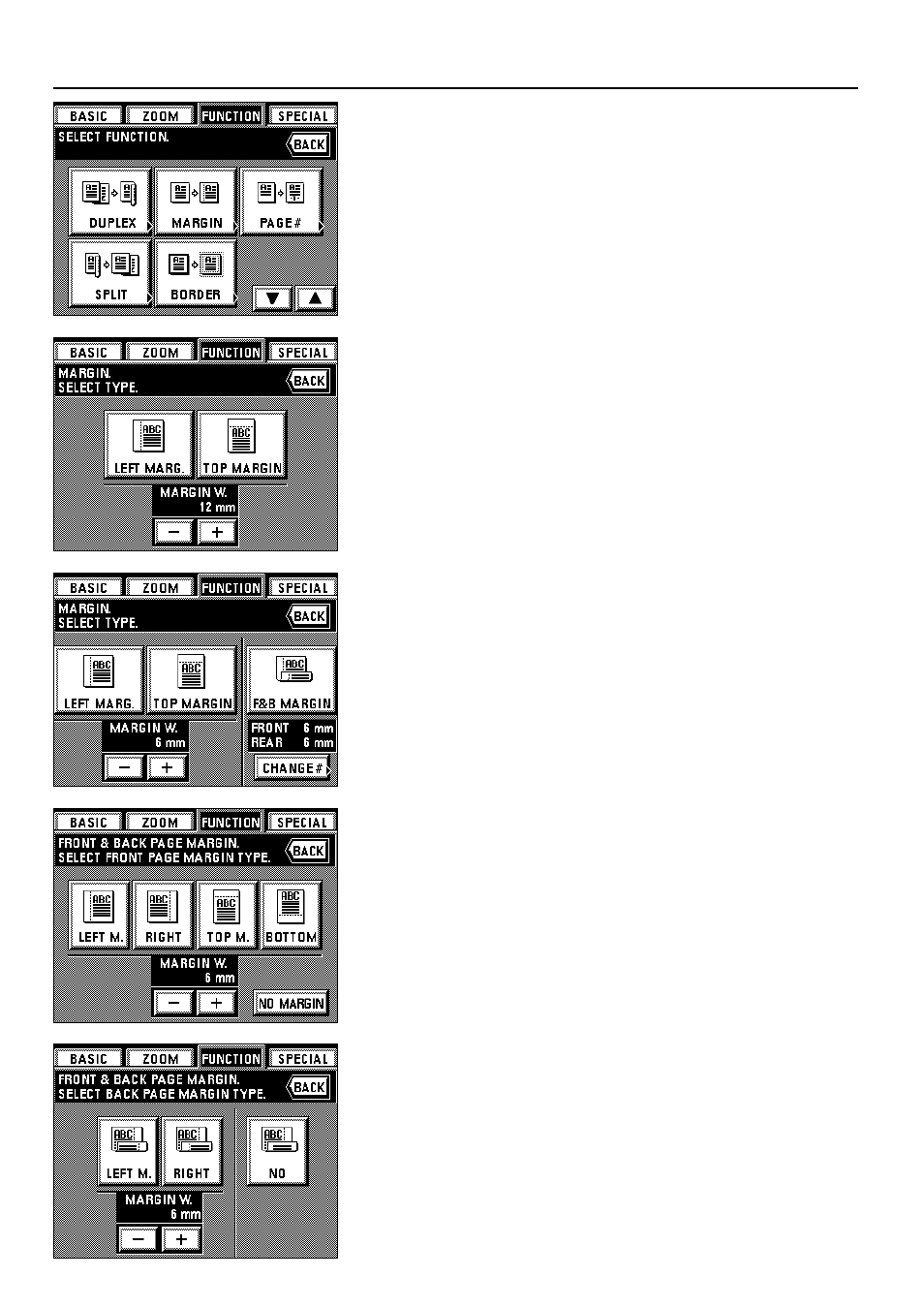
3. Sfiorare il tasto “MARGIN”. Se non è visualizzato, sfiorare il tasto “
▼
” o il tasto “
▲
” per
visualizzarlo.
Apparirà la schermata di impostazione del margine della copia.
Per impostare “LEFT MARG.” o “TOP MARGIN”, proseguire con il passaggio
seguente. Per impostare “F&B MARGIN”, andare al passaggio 6.
25
FUNZIONI
4. Quando si modifica l’impostazione della larghezza del margine, sfiorare il tasto “+” o
“-” sotto il display della larghezza del margine per effettuare la selezione.
La larghezza del margine si può selezionare fra valori compresi fra 6 e 18 mm, con
incrementi di 1 mm.
* Il valore precedente è impostato come valore iniziale della larghezza del margine. Se
necessario, modificarlo.
* Se non si modifica l’impostazione della larghezza del margine, proseguire con il
prossimo passaggio.
5. Selezionare la posizione del margine sfiorando il tasto “LEFT MARG.” o il tasto “TOP
MARGIN”. Il pannello a sfioramento tornerà alla schermata di base.
6. Per modificare l’impostazione del margine per facciata anteriore e posteriore della
pagina, sfiorare il tasto “CHANGE #” e procedere con il passaggio successivo.
Altrimenti sfiorare il tasto “F&B MARGIN”. Il pannello a sfioramento tornerà alla
schermata di base.
* Il valore precedente è impostato come valore iniziale del margine per facciata
anteriore e posteriore. Se necessario, modificarlo.
7. Selezionare la larghezza del margine sulla facciata anteriore sfiorando il tasto “+” o “-”
sotto il display della larghezza del margine.
La larghezza del margine si può selezionare fra valori compresi fra 1 e 18 mm, con
incrementi di 1 mm.
* Se non si modifica l’impostazione della larghezza del margine, proseguire con il
prossimo passaggio.
8. Selezionare la posizione del margine sulla facciata anteriore. Tale posizione si può
selezionare fra “LEFT M.”, “RIGHT”, “TOP M.” e “BOTTOM”.
Se non si desidera creare alcun margine sulla facciata anteriore, sfiorare il tasto “NO
MARGIN”.
9. Selezionare la larghezza del margine sulla facciata posteriore sfiorando il tasto “+” o
“-” sotto il display della larghezza del margine.
La larghezza del margine si può selezionare fra valori compresi fra 1 e 18 mm, con
incrementi di 1 mm.
* Se non si modifica l’impostazione della larghezza del margine, proseguire con il
prossimo passaggio.
10. Selezionare la posizione del margine sulla facciata posteriore.
Se non si desidera creare alcun margine sulla facciata posteriore, sfiorare il tasto
“NO MARGIN”. Verrà modificata la posizione del margine della facciata posteriore
del foglio, secondo la posizione del margine della facciata anteriore.
Una volta completata l’impostazione, il pannello a sfioramento tornerà alla schermata
di base e sarà possibile iniziare la copiatura.