Riprodurre i contenuti – GoPro Hero 5 Black Manuale d'uso
Pagina 16
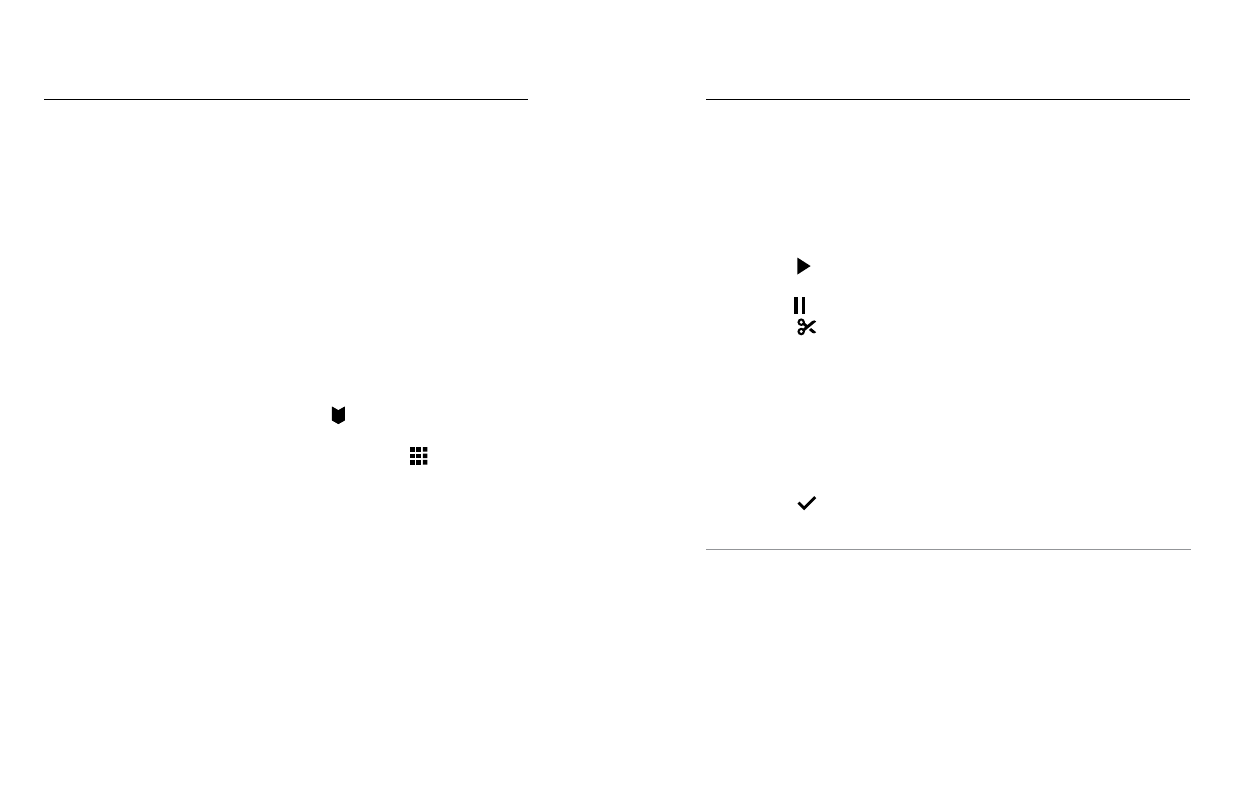
30
31
È possibile riprodurre i contenuti sul touch screen della fotocamera, sul
computer, sul televisore o sullo smartphone/tablet.
I contenuti si possono riprodurre anche inserendo direttamente la scheda
microSD in un dispositivo, come un computer o un televisore compatibile.
Con questo metodo, la risoluzione della riproduzione dipenderà da quella
del dispositivo e dalle relative capacità di riprodurla.
VISUALIZZARE VIDEO E FOTO SULLA HERO5 BLACK
1. Scorrere verso destra per aprire la galleria. Se la scheda microSD
contiene molti file, potrebbe impiegare qualche minuto per caricarsi.
2. Scorrere all’interno delle miniature.
Nota: per le serie di foto (foto in modalità Sequenza, Temporizzato, Notturna
temporizzata e Continua), la miniatura mostra la prima foto della serie.
3. Toccare un video o una foto per aprirla in visualizzazione a
schermo intero.
4. Per aggiungere un Tag HiLight, toccare [ ]. I Tag HiLight permettono
di trovare facilmente i video e le foto migliori da condividere.
5. Per tornare alla schermata delle miniature, toccare [
].
6. Per uscire dalla galleria, scorrere verso il basso.
RIPRODURRE I CONTENUTI
CREARE BREVI CLIP DA UN VIDEO
La funzione video trimming consente di creare brevi filmati estrapolando le
riprese preferite dai propri file video. I clip vengono salvati come file nuovi
che possono essere condivisi e utilizzati durante il montaggio con l’app
Capture o Quik per desktop.
1. Scorrere verso destra per aprire la galleria e poi toccare il video che
contiene il clip che si desidera salvare.
2. Toccare [ ] per iniziare a riprodurre il video.
3. Una volta raggiunto il punto in cui si desidera iniziare a realizzare il clip,
toccare [ ].
4. Toccare [
]. Per impostazione predefinita, la durata del clip è di
5 secondi.
5. Per salvare un clip più lungo, toccare 5 SEC e poi la durata del clip che
si desidera impostare (15 o 30 secondi).
6. Toccare lo schermo e poi ANTEPRIMA per rivedere il clip prima
di salvarlo.
7. Per regolare il punto di partenza del clip, toccare -1. Per regolare il
punto finale, toccare +1.
Nota: se si regolano i punti di inizio e fine, la durata del clip rimane uguale.
8. Toccare [
]. Il clip viene salvato come file video separato, lasciando
inalterato il file video originale.
SUGGERIMENTO PRO: una volta creati i clip da un video, è possibile
eliminare il file originale per risparmiare spazio sulla scheda microSD.
RIPRODURRE I CONTENUTI