ChamSys MagicQ Software Quick Start Manuale d'uso
Pagina 8
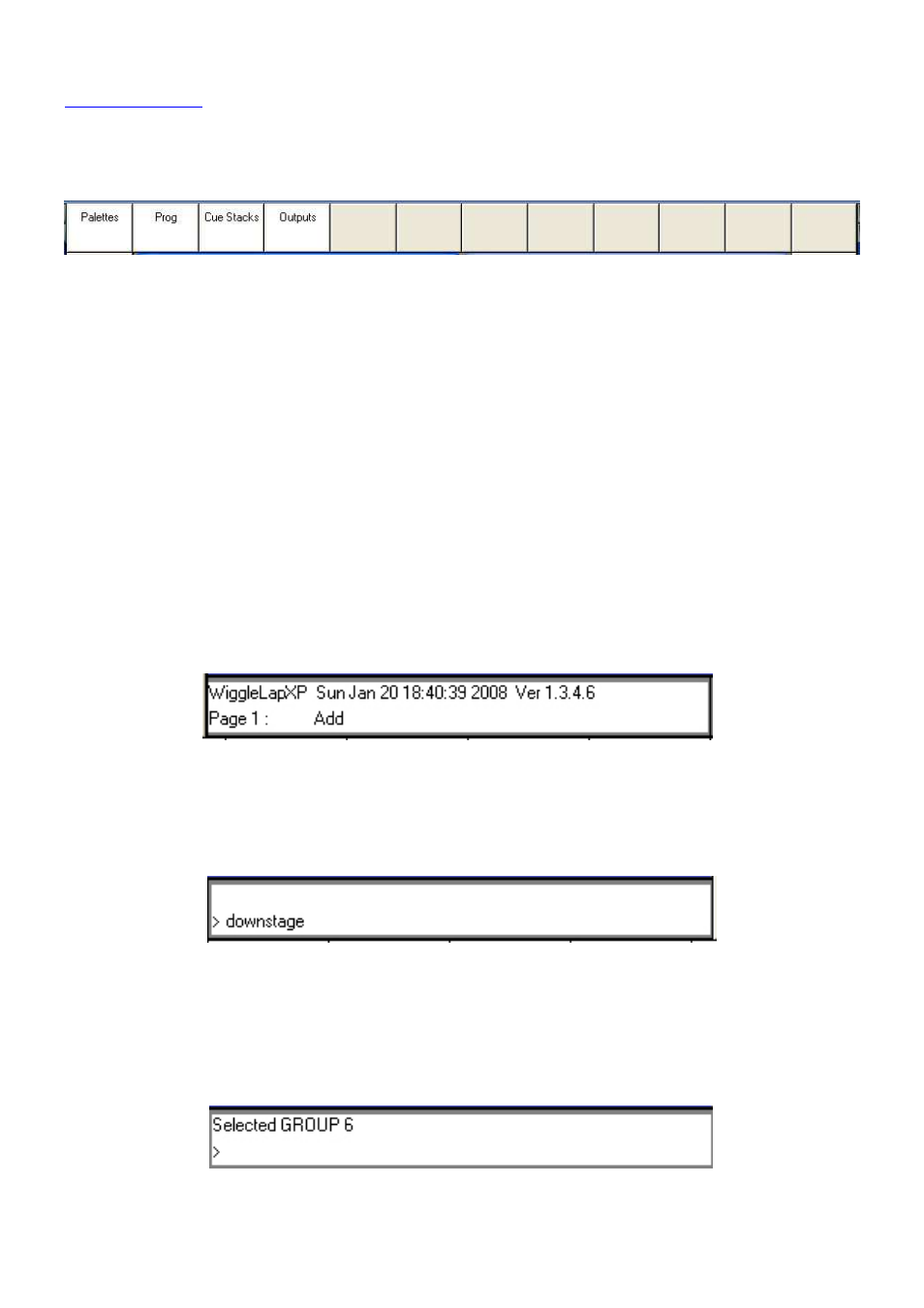
www.chamsys.co.uk
MagicQ Software – Guida Rapida
8 of 44
Una particolare disposizione di diverse finestre, (layout) può essere selezionata tenendo premuto CTRL ed un soft
button orizzontale, disposto sulla riga superiore. Ad esempio, per selezionare la visualizzazione delle Palette (Groups,
Positions, Colours e Beam) tenere premuto CTRL e fare pressione sul primo soft button in altro a sinistra.
I layout 1, 2 e 3 sono disponibili direttamente sui pulsanti della sezione Windows buttons.
Quando viene premuto uno dei Window Button, la relativa finestra diventa quella attiva. Tale finestra viene
visualizzata in HIGHLIGHT sullo schermo e può essere facilmente identificata poiché la barra del titolo viene
evidenziata con un colore diverso dalle altre. Anche il cursore viene portato all'interno della finestra attiva.
Un elemento in una qualsiasi finestra può essere selezionato in qualsiasi momento muovendo il mouse sopra esso e
cliccando con il pulsante sinistro del mouse.
Il cursore può essere spostato all'interno della finestra attiva mediante i tasti cursore della tastiera.
Inserimento di Comandi
Verso la parte inferiore dello schermo ci sono due piccole finestre, il display di stato e il display per l'inserimento di
comandi/testo. Il display di stato visualizza la data e l'ora, le versioni software e altre informazioni importanti sullo
stato della console.
Il display di input mostra i dati/caratteri inseriti per mezzo della tastiera. Si noti che il testo non è effettivamente
inserito nella finestra principale fino a quando non si preme ENTER. Questo permette all'utente di scegliere se i dati
inseriti da tastiera debbano essere memorizzati in campi sulle finestre o direttamente nei playback.
Dopo l'inserimento di un comando si ha la conferma che lo stesso sia stato accettato. Eventuali messaggi di errore sono
visualizzati quando un comando non è possibile.