131) è, Correzione dell'effetto occhi rossi, Applicazione di effetti filtro – Canon PowerShot G7 X Mark II Manuale d'uso
Pagina 131
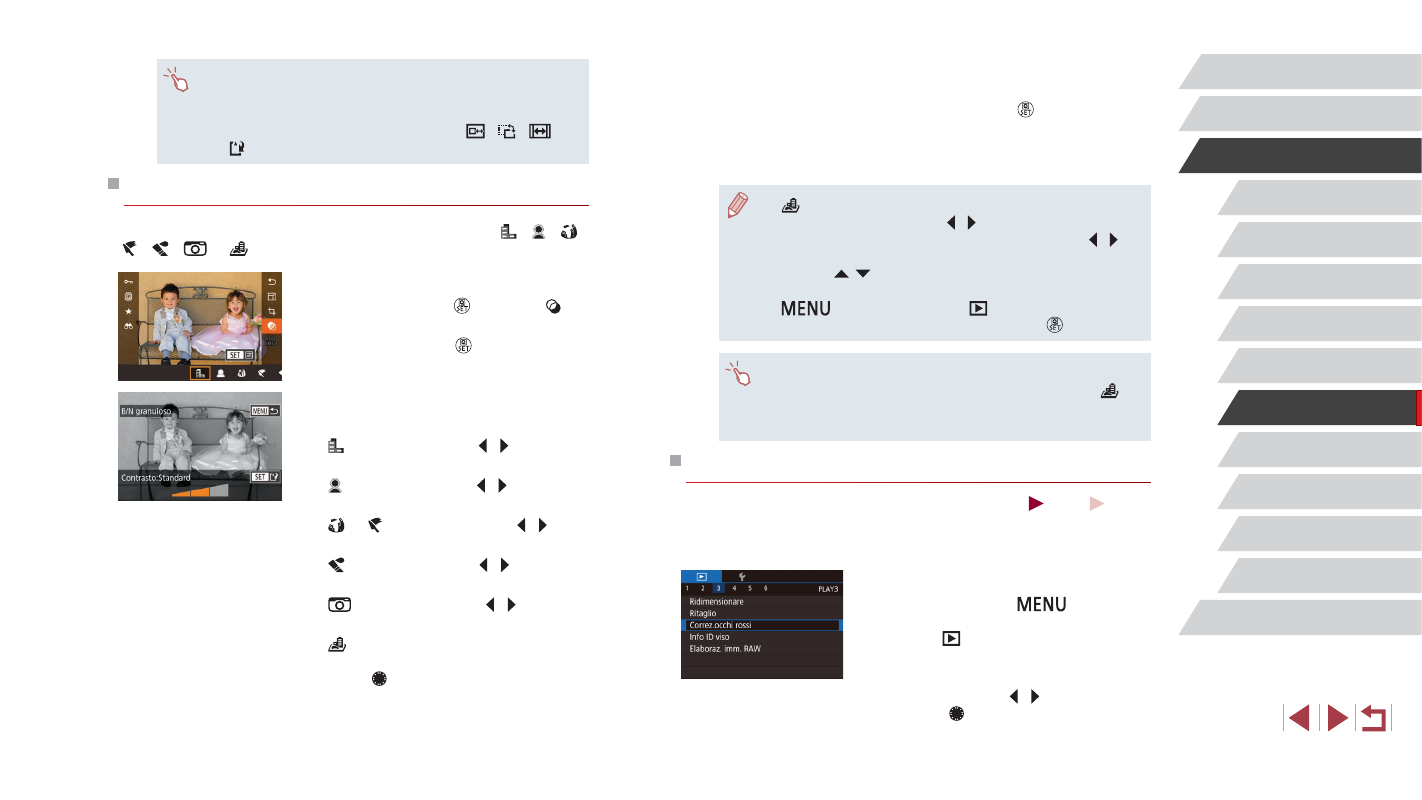
131
Funzioni Wi‑Fi
Menu di impostazione
Accessori
Appendice
Prima dell'uso
Indice
Guida di base
Guida avanzata
Nozioni fondamentali
della fotocamera
Modalità Automatica /
Modalità Auto ibrida
Altre modalità di scatto
Modalità P
Modalità Tv, Av, M e C
Modalità riproduzione
3
Salvare come nuova immagine
e controllare.
z
Premere il pulsante [ ].
z
Attenersi ai passi 2 – 3 in
"Ridimensionamento delle immagini"
●
[
]: Per modificare l'orientamento della cornice da orizzontale
a verticale, premere i pulsanti [ ][ ] nella schermata al passo 2.
Per spostare la cornice, premere nuovamente i pulsanti [ ][ ].
Per tornare all'orientamento orizzontale della cornice, premere
i pulsanti [ ][ ].
●
Le stesse operazioni sono disponibili premendo il pulsante
[
] e scegliendo la scheda [
2] ► [Filtri creativi],
scegliendo un'immagine e premendo il pulsante [ ].
●
È anche possibile modificare l'effetto toccando o trascinando la
barra nella parte inferiore della schermata al passo 2. Per [
]
è possibile spostare la cornice anche toccandola o trascinandola
sullo schermo.
Correzione dell'effetto occhi rossi
Foto
Filmati
Corregge automaticamente le immagini in cui sono presenti occhi rossi.
È possibile salvare l'immagine corretta come file separato.
1
Scegliere [Correz.occhi rossi].
z
Premere il pulsante [
], quindi
scegliere [Correz.occhi rossi] nella
scheda [
3] (= 30).
2
Scegliere un'immagine.
z
Premere i pulsanti [ ][ ] oppure ruotare
la ghiera [ ] per scegliere un'immagine.
●
È anche possibile spostare la cornice di ritaglio al passo 2
trascinandola. Le cornici di ritaglio possono essere ridimensionate
anche allontanando o avvicinando le dita (= 120) sulla schermata.
●
Le operazioni sono possibili anche toccando [
], [
], [
]
e [ ] nella parte superiore della schermata al passo 2.
Applicazione di effetti filtro
È possibile applicare effetti equivalenti agli scatti in modalità [ ], [ ], [ ],
[ ], [ ], [
] e [ ] alle immagini e salvarle come immagini distinte.
1
Scegliere un effetto.
z
Premere il pulsante [ ], scegliere [ ] nel
menu, quindi scegliere l'effetto (= 29).
z
Premere il pulsante [ ].
2
Modificare l'effetto in base alle
necessità.
z
[ ]: Premere i pulsanti [ ][ ] per
regolare il contrasto.
z
[ ]: Premere i pulsanti [ ][ ] per
regolare lo sfocamento.
z
[ ] o [ ]: Premere i pulsanti [ ][ ]
per regolare il livello dell'effetto.
z
[ ]: Premere i pulsanti [ ][ ] per
regolare la saturazione del colore.
z
[
]: Premere i pulsanti [ ][ ] per
regolare la tonalità del colore.
z
[ ]: Spostare la leva dello zoom per
ridimensionare la cornice e ruotare la
ghiera [ ] per spostarla.