Ritaglio – Canon PowerShot G7 X Mark II Manuale d'uso
Pagina 130
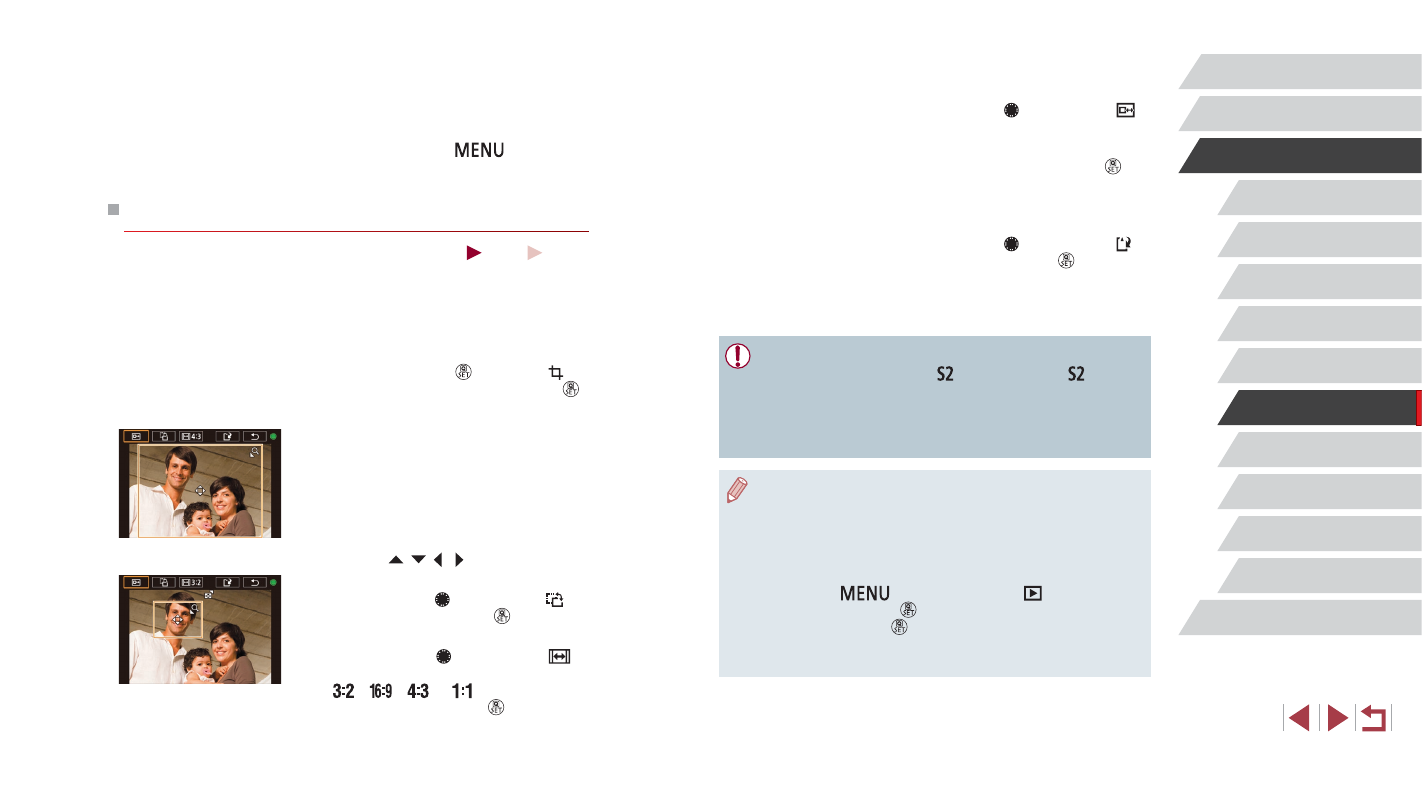
130
Funzioni Wi‑Fi
Menu di impostazione
Accessori
Appendice
Prima dell'uso
Indice
Guida di base
Guida avanzata
Nozioni fondamentali
della fotocamera
Modalità Automatica /
Modalità Auto ibrida
Altre modalità di scatto
Modalità P
Modalità Tv, Av, M e C
Modalità riproduzione
3
Visualizzare in anteprima l'immagine
ritagliata.
z
Ruotare la ghiera [ ] per scegliere [ ].
z
Per alternare la visualizzazione tra
l'immagine ritagliata e la cornice di ritaglio,
premere ripetutamente il pulsante [ ].
4
Salvare come nuova immagine
e controllare.
z
Ruotare la ghiera [ ] per scegliere [ ],
quindi premere il pulsante [ ].
z
Attenersi ai passi 2 – 3 in
"Ridimensionamento delle immagini"
●
Non è possibile modificare le immagini scattate con un'impostazione
di pixel di registrazione pari a [ ] o ridimensionate su [ ] (= 129).
●
Non è possibile modificare le immagini RAW.
●
Non è possibile ritagliare ancora le immagini ritagliate.
●
Le immagine ritagliate non possono essere ridimensionate né
avere filtri creativi applicati.
●
Le immagini ritagliate avranno un numero di pixel di registrazione
inferiore rispetto a quelle non ritagliate.
●
Mentre si visualizza in anteprima l'immagine ritagliata al passo 3,
è possibile ridimensionare, spostare e modificare il formato della
cornice di ritaglio.
●
Le operazioni indicate al passo 2 sono possibili anche premendo
il pulsante [
], scegliendo la scheda [
3] ► [Ritaglio],
premendo il pulsante [ ], scegliendo un'immagine e premendo
di nuovo il pulsante [ ].
●
Se si ritagliano foto scattate con ID viso (= 45), resteranno
solo i nomi delle persone presenti nell'immagine ritagliata.
4
Salvare come nuova immagine
e controllare.
z
Attenersi al passo 2 in "Ridimensionamento
z
Premere il pulsante [
] e attenersi
al passo 3 in "Ridimensionamento delle
Ritaglio
Foto
Filmati
È possibile specificare una parte di un'immagine da salvare come file
immagine separato.
1
Accedere alla schermata delle
impostazioni.
z
Premere il pulsante [ ], scegliere [ ]
nel menu, quindi premere il pulsante [ ]
2
Ridimensionare, spostare
e modificare il formato della
cornice di ritaglio.
z
Per ridimensionare la cornice, spostare
la leva dello zoom.
z
Per spostare la cornice, premere
i pulsanti [ ][ ][ ][ ].
z
Per cambiare l'orientamento della cornice,
ruotare la ghiera [ ] per scegliere [ ],
quindi premere il pulsante [ ].
z
Per cambiare il formato della cornice,
ruotare la ghiera [ ] per scegliere [
].
Per passare da un formato all'altro
([
], [
], [
] e [
]), premere
ripetutamente il pulsante [ ].