Installazione del software – Panasonic Toughbook CF-D1 Manuale d'uso
Pagina 16
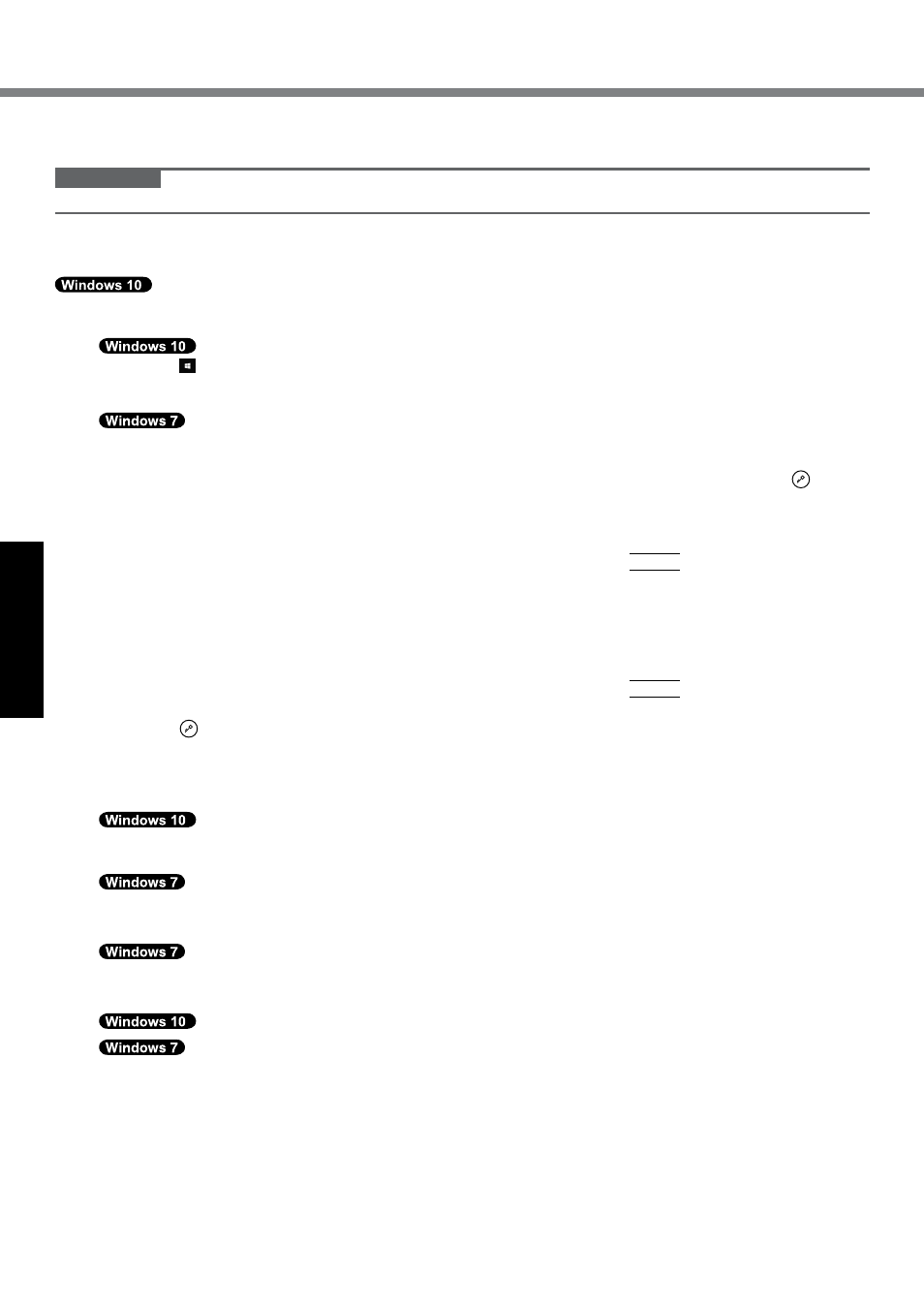
16
Informazioni utili
Installazione del software
n
Ripristino del disco
È possibile reinstallare il sistema operativo precedentemente installato al momento dell’acquisto (Windows 10 o Windows 7).
ATTENZIONE
l
Se si elimina la partizione di ripristino, non è possibile eseguire il ripristino dell’hard disk (memoria flash).
Preparazione
l
Rimuovere tutte le periferiche e la scheda di memoria SD, ecc.
l
Collegare l’alimentatore CA e non rimuoverlo finché non si completa l’installazione.
Se la reinstallazione tramite il metodo descritto in “Ripristina Windows” non riesce, procedere come
segue.
1
Avviare Setup Utility.
A
Toccare (Inizio) - [Impostazioni] - [Aggiornamento e sicurezza] - [Ripristino].
B
Toccare [Riavvia ora] in “Avvio avanzato”.
C
Toccare [Risoluzione dei problemi] - [Avvio avanzato] - [Impostazioni firmware UEFI] - [Riavvia].
Accendere il computer e toccare [Click here for Setup] che appare nell’angolo in alto a sinistra dello schermo
mentre è visualizzata la schermata di avvio [Panasonic].
l
Se non si visualizza la schermata di avvio [Panasonic], non appena il computer si avvia, premere più
volte finché non appare la schermata Setup Utility.
l
Se viene richiesta una password, immettere la password supervisore.
2
Annotare tutti i contenuti della Setup Utility e toccare due volte su [Load Default Values].
Alla visualizzazione del messaggio di conferma, selezionare [Yes] e premere Invio.
3
Controllare l’impostazione [UEFI Boot] di Setup Utility.
[UEFI Boot] deve essere impostato come segue.
Quando si utilizza Windows 10 : [Enabled]
Quando si utilizza Windows 7 : [Disabled]
4
Toccare [Exit] e toccare due volte su [Save Values and Reboot].
Alla visualizzazione del messaggio di conferma, selezionare [Yes] e premere Invio.
Il computer verrà riavviato.
5
Premere più volte mentre è visualizzata la schermata di avvio [Panasonic].
Setup Utility si avvia.
l
Se viene richiesta una password, immettere la password supervisore.
6
Toccare [Exit] e toccare due volte su [Recovery Partition].
7
Toccare [Recovery].
Toccare [CANCEL] per interrompere l’operazione.
Selezionare [Reinstall Windows] e selezionare [Next]. Usare i pulsanti del tablet per
l'operazione.
8
Nella schermata License Agreement, selezionare [Yes, I agree to the provisions above
and wish to continue!], quindi [Next].
9
Toccare [Disk 0].
10
Selezionare [Next].
Se si visualizza l’opzione, selezionare l’impostazione e toccare [Next].
l
[Initialize and reinstall Windows to the whole Disk]
Selezionare questa opzione per ripristinare le impostazioni predefinite di Windows. Dopo l’installazione, è
possibile creare una nuova partizione. Per informazioni sulla creazione di una nuova partizione, consultare
“Per modificare la struttura delle partizioni” (è pagina 11).
l
[Reinstall Windows to the OS related partitions.]
*1
Selezionare questa opzione quando l’hard disk è già stato diviso in diverse partizioni e si desidera mantene-
re la struttura delle partizioni esistente. Per informazioni sulla creazione di una nuova partizione, consultare
“Per modificare la struttura delle partizioni” (è pagina 11).
*1
Ciò non appare se non è possibile installare Windows alla partizione di ripristino e nell’area utilizzabile da Windows.