Installazione del software – Panasonic Toughbook CF-D1 Manuale d'uso
Pagina 18
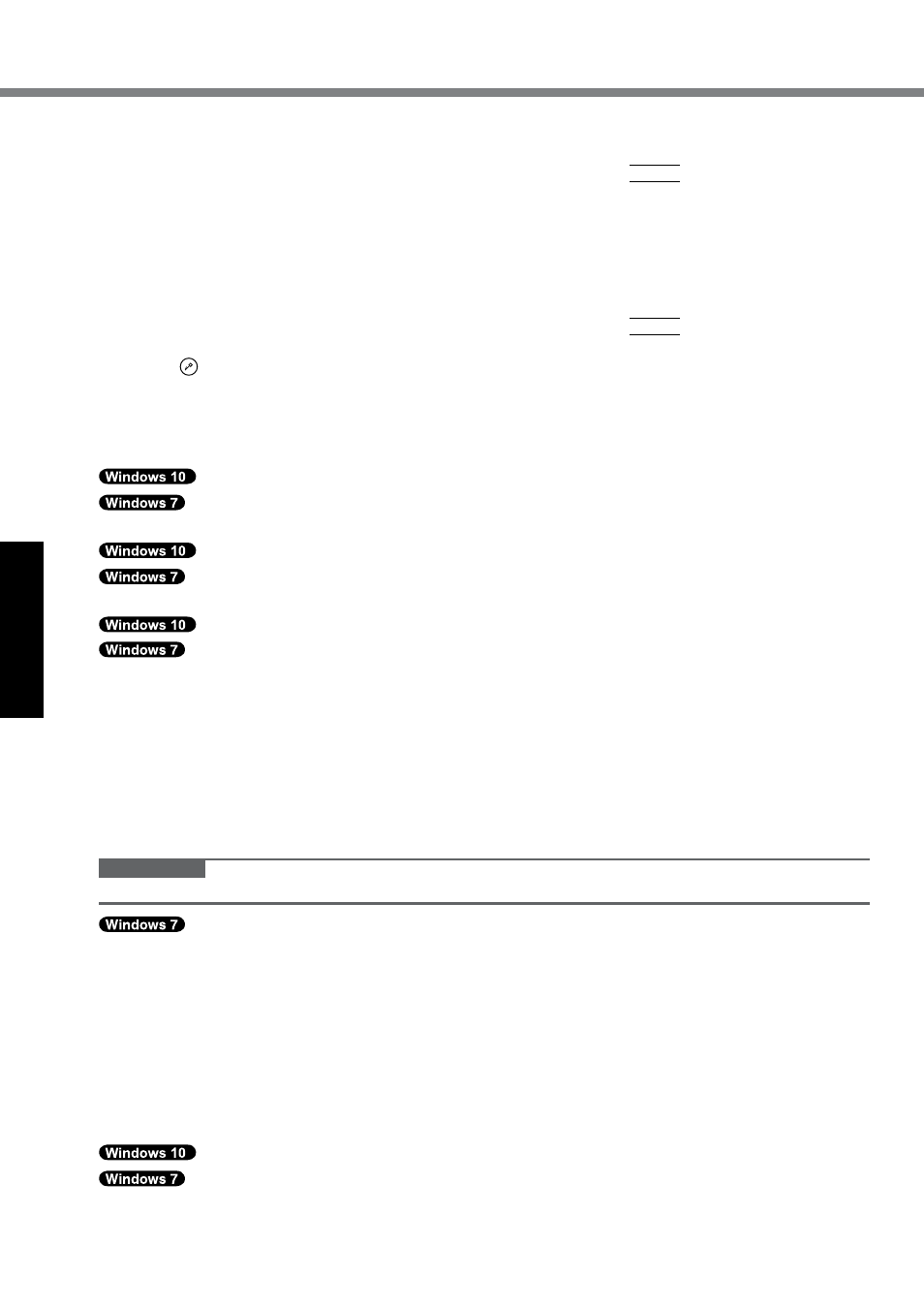
18
Informazioni utili
Installazione del software
3
Annotare tutti i contenuti della Setup Utility, toccare [Exit], quindi toccare due volte su
[Load Default Values].
Alla visualizzazione del messaggio di conferma, selezionare [Yes] e premere Invio.
4
Controllare l’impostazione [UEFI Boot] di Setup Utility.
[UEFI Boot] deve essere impostato come segue.
Quando si utilizza il disco di ripristino per Windows 10: [Enabled]
Quando si utilizza il disco di ripristino per Windows 7: [Disabled]
5
Inserire il disco di ripristino nell’unità DVD.
6
Toccare [Exit] e toccare due volte su [Save Values and Reboot].
Alla visualizzazione del messaggio di conferma, selezionare [Yes] e premere Invio.
Il computer verrà riavviato.
7
Premere più volte mentre è visualizzata la schermata di avvio [Panasonic].
Setup Utility si avvia.
l
Se viene richiesta una password, immettere la password supervisore.
8
Toccare [Exit] e toccare due volte su unità DVD in [Boot Override].
Il computer verrà riavviato.
9
Toccare [Recovery], quindi toccare [Next].
10
Selezionare [Reinstall Windows] e selezionare [Next]. Usare i pulsanti del
tablet per l'operazione.
11
Alla visualizzazione del messaggio di conferma, toccare [YES].
12
Nella schermata License Agreement, selezionare [Yes, I agree to the provi-
sions above and wish to continue!], quindi [Next].
13
Toccare [Disk 0].
14
Selezionare [Next].
Se si visualizza l’opzione, selezionare l’impostazione e selezionare [Next].
l
[Reinstall with HDD recovery partition.]
Metodo di ripristino standard.
È possibile effettuare il ripristino dalla partizione di ripristino.
l
[Reinstall with HDD recovery partition.]
Maggiore spazio utilizzabile sul disco.
NON è possibile effettuare il ripristino dalla partizione di ripristino.
Quando si seleziona questa opzione, non è più possibile creare uno o più dischi di ripristino dopo l’operazione
di ripristino.
ATTENZIONE
l
Scegliere con attenzione la voce precedente, poiché non sarà possibile modificarla in seguito.
15
Selezionare [Next].
Se si visualizza l’opzione, selezionare l’impostazione e selezionare [Next].
l
[Initialize and reinstall Windows to the whole Disk]
Selezionare questa opzione per ripristinare le impostazioni predefinite di Windows. Dopo l’installazione, è
possibile creare una nuova partizione. Per informazioni sulla creazione di una nuova partizione, consultare
“Per modificare la struttura delle partizioni” (è pagina 11).
l
[Reinstall Windows to the OS related partitions.]
*2
Selezionare questa opzione quando l’hard disk è già stato diviso in diverse partizioni. Per informazioni sulla
creazione di una nuova partizione, consultare “Per modificare la struttura delle partizioni” (è pagina 11).
È possibile mantenere la struttura delle partizioni esistente.
*2
Ciò non appare quando si seleziona [Reinstall with HDD recovery partition.] o se non è possibile installare Windows
sulla partizione di ripristino e nell’area utilizzabile da Windows.
16
Toccare [Recovery ALL Partitions.].
17
Alla visualizzazione del messaggio di conferma, selezionare [YES].