Eneo RAS+ Manuale d'uso
Pagina 55
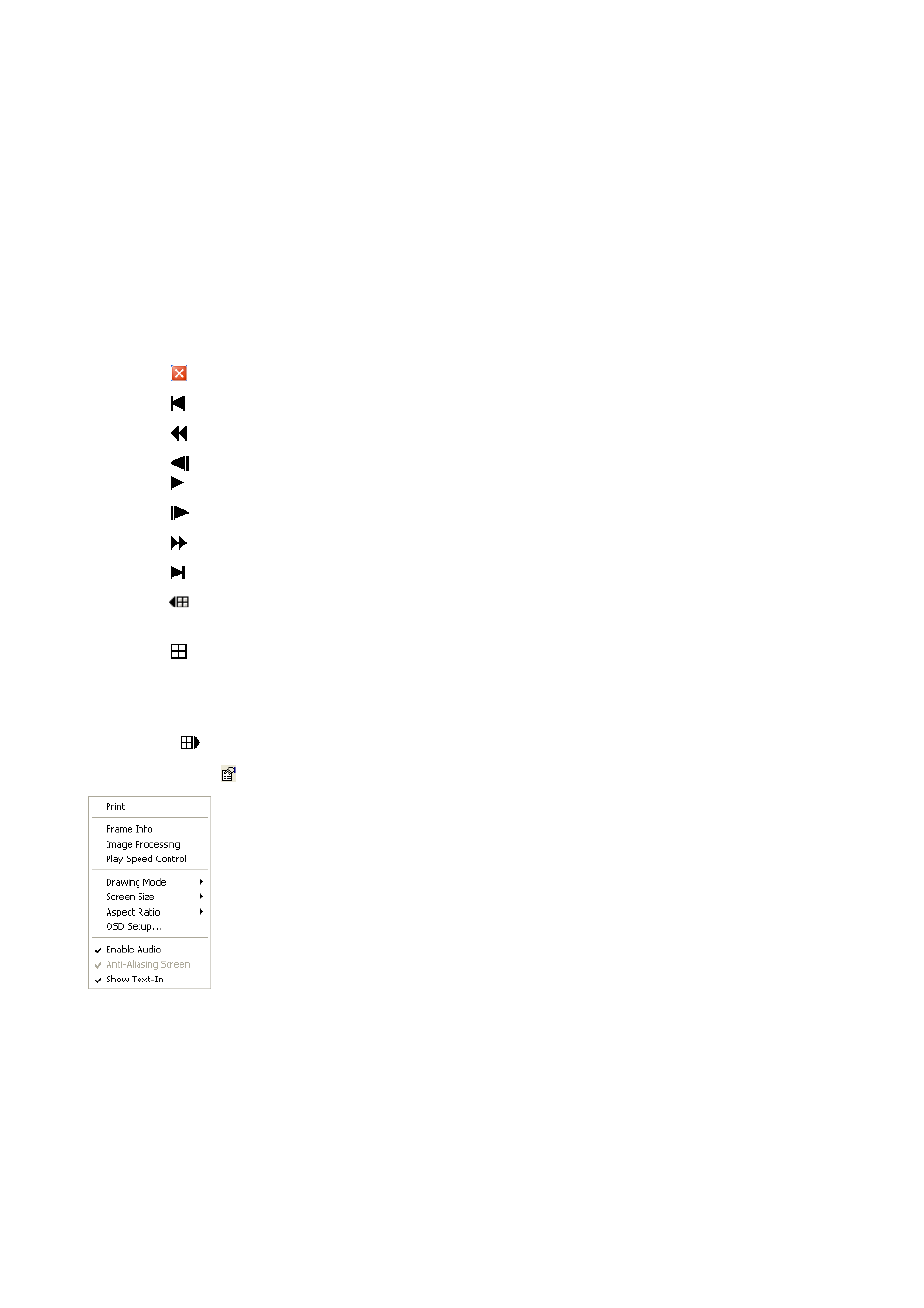
NOTA: La corretta riproduzione delle immagini sul PC dipende dalle impostazioni dello schermo. Se si
rilevano problemi con lo schermo, fare clic col pulsante destro del mouse sullo schermo e selezionare
Properties (Proprietà)
Æ
Settings (Impostazioni), quindi impostare la Color quality (Qualità colore) su
“32 bit”. Quindi, selezionare Advanced (Avanzate)
Æ
Troubleshoot (Risoluzione dei problemi) e
impostare Hardware Acceleration (Accelerazione hardware) su “Full” (Max.) Se il problema con lo
schermo persiste, verificare che siano state installate le DirectX versione 9.0 o superiore. Per controllare
la versione di DirectX, fare clic su Avvio
Æ
ESEGUI e digitare “dxdiag” seguito dal tasto Invio per aprire
la finestra di dialogo DirectX Diagnostic Tool (Strumento di diagnostica DirectX). Andare alla scheda
Display (Schermo) e verificare che DirectDraw Acceleration (Accelerazione DirectDraw) sia impostata su
“Enabled” (Abilitata). Verificare DirectDraw selezionando il pulsante DirectDraw Test (Prova DirectDraw).
Controllare la versione dei driver della scheda video e aggiornarli a quella più recente. Se dopo aver
modificato tutte le impostazioni dello schermo i problemi persistono , provare a sostituire la scheda
video. Si consiglia l'utilizzo di schede video con chipset ATI.
Fare clic su per uscire dal programma Player.
Fare clic su per andare all'inizio del video clip.
Fare clic su per riprodurre il video in riavvolgimento rapido.
Fare clic su
per tornare indietro di un fotogramma del video clip.
Fare clic su per riprodurre il video clip.
Fare clic su
per avanzare di un fotogramma del video clip.
Fare clic su per riprodurre il video in avanzamento rapido.
Fare clic su per andare alla fine del video clip.
Fare clic su
per mostrare il gruppo telecamere precedente se per questo gruppo sono stati registrati video nella
modalità di visualizzazione corrente.
Fare clic su per passare da un layout dello schermo all'altro. Le possibilità sono 2x2, 1+7, 3x3, 4x4, 4x5,
5x5 e 1+32.
NOTA: Le modalità di riproduzione 4x5, 5x5 e 1+32 potrebbero non essere supportate in funzione del
numero di canali della telecamera registrati.
Fare clic suk
per passare alla pagina successiva.
Fare clic sull'icona per configurare le proprietà di Clip Player.
y
Print (Stampa): Stampa l'immagine corrente.
y
Frame Info. (Informazioni sui fotogrammi): Consente di visualizzare informazioni relative
a Channal, Title, Time, Type, Size, Resolution (Canale, Titolo, Ora, Tipo, Dimensioni e
Risoluzione) dell'immagine.
y
Image Processing (Elaborazione immagini): Consente la regolazione di luminosità, messa
a fuoco e nitidezza delle immagini riprodotte. (solo con layout a schermo
singolo e in modalità pausa)
y
Play Speed Control (Comando velocità di riproduzione): Consente di modificare la velocità
di riproduzione (Play) e di selezionare l'avanzamento/riavvolgimento rapido (FF/RW).
y
Drawing Mode (Modalità di visualizzazione): Consente di selezionare il livello di
visualizzazione. Se non siete sicuri su quale sia la modalità di visualizzazione più adatta al
vostro sistema, provare ogni livello sino ad ottenere la corretta riproduzione delle immagini.
y
Screen Size (Dimensioni dello schermo): Consente di modificare le dimensioni dello
schermo Clip Player.
y
Aspect Ratio: (Formato immagine) Consente di modificare il formato dell'immagine
visualizzata su ciascuna schermata della telecamera.
y
OSD Setup… (Configurazione OSD): Consente di selezionare le opzioni di visualizzazione sullo schermo.
y
Enable Audio (Attiva audio): Consente di riprodurre l'audio durante la riproduzione di video registrato con traccia
audio. (solo layout a schermo singolo)