2 pannello – Eneo RAS+ Manuale d'uso
Pagina 13
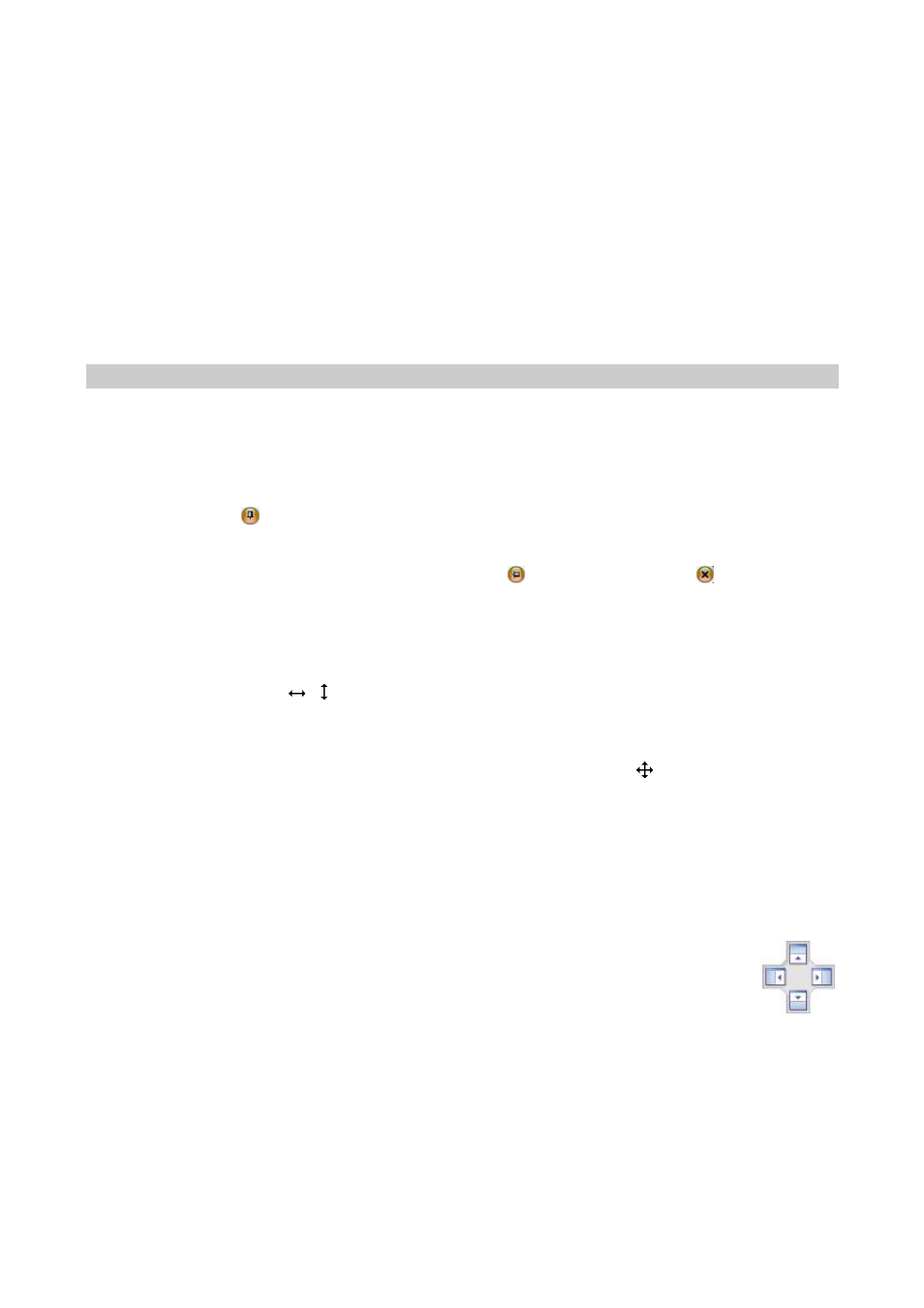
NOTA: Con il sistema operativo Microsoft Windows Vista potrebbero verificarsi problemi di
visualizzazione o aggiornamento della schermata a causa della bassa velocità di trasmissione delle
immagini. In questo caso, si consiglia di disattivare la funzione Auto Tuning (Regolazione automatica)
sul computer.
Eseguire il Prompt dei comandi con i privilegi di amministratore elevati (andare al menu Avvio
Æ
Accessori
Æ
Prompt dei comandi
Æ
Fare clic col pulsante destro del mouse e selezionare l'opzione
Esegui come amministratore
). Immettere quindi “netsh int tcp set global autotuninglevel=disable” e
fare clic su OK. Riavviare il computer per applicare le modifiche.
Se si desidera riattivare la funzione Auto Tuning, immettere “netsh int tcp set global autotuninglevel=
normal” dopo aver eseguito il Prompt dei comandi con i privilegi di amministratore elevati. Riavviare il
computer per applicare le modifiche.
3.2 Pannello
RASplus dispone di diversi strumenti che possono essere utilizzati per semplificare il lavoro. La maggior parte
degli strumenti sono contenuti nei 12 pannelli memorizzabili che possono essere visualizzati sullo schermo
nella posizione più conveniente. Per evitare disturbi sullo schermo si consiglia di visualizzare solo i pannelli
utilizzati più frequentemente.
Facendo clic sull'icona
posta nell'angolo superiore destro di un pannello, si attiva l'opzione Nascondi
automaticamente. Le schede relative ai pannelli nascosti automaticamente sono visualizzate sul lato dello
schermo. Scorrendo sulla scheda di un pannello nascosto, questo viene visualizzato. Per riportare il pannello
nella sua posizione originale, è sufficiente fare clic sull'icona
. Facendo clic sull'icona
il pannello viene
nascosto senza visualizzare la scheda. I pannelli nascosti possono essere visualizzati selezionandoli dai menu a
tendina.
I pannelli possono essere ridimensionati, spostati e combinati con altri pannelli per creare un'area di lavoro adatta
alle vostre esigenze. Per modificare le dimensioni di un pannello, far scorrere il cursore sul bordo del pannello
fino a quando si trasforma in
o . A questo punto, fare clic con il pulsante sinistro del mouse e trascinare il
pannello per aumentarne o ridurne le dimensioni.
Per spostare un pannello sullo schermo in una posizione diversa da quella originale, portare il cursore sulla
barra del titolo di un pannello non nascosto fino a quando questo si trasforma in . Dopo aver fatto clic e
trascinato il pannello, sullo schermo compariranno le frecce che ne indicano la posizione.
Le quattro frecce di posizione lungo i bordi esterni consentono di posizionare il pannello lungo il bordo in
questione independentemente dagli altri pannelli. Quando un pannello viene trascinato sopra una freccia di
posizione, viene visualizzata una casella blu trasparente che indica la nuova posizione del pannello. Se la
posizione è di vostro gradimento, rilasciare il pulsante sinistro del mouse: il pannello si sposterà nella nuova
posizione.
È possibile inoltre spostare un pannello in modo da associarlo ad un altro. Per fare questo,
trascinare il pannello sopra al pannello al quale si desidera associarlo e l'icona con le quattro
frecce di posizione si posizionerà al centro di quest'ultimo pannello. Scorrendo il cursore sulle
frecce dell'icona si avrà l'apertura della casella trasparente blu per visualizzare la futura
posizione del pannello. Se la posizione è di vostro gradimento, rilasciare il pulsante sinistro del
mouse e il pannello si sposterà nella nuova posizione.