Xt-net – X-Treme Audio XT-NET Manuale d'uso
Pagina 12
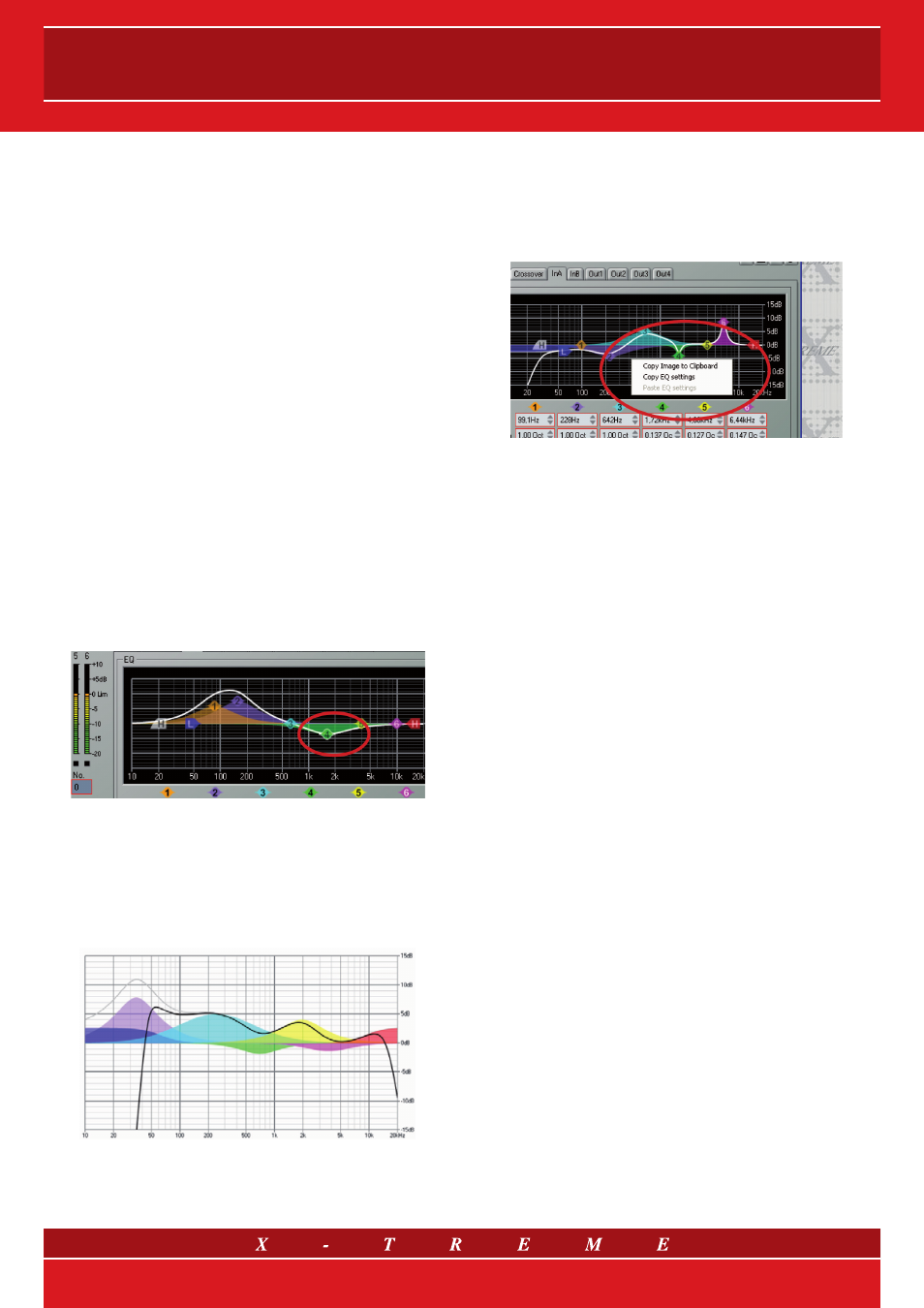
14.5 Faders
I faders forniscono un pulsante di spostamento trasversale lineare,
che può essere trascinato - usando il mouse premuto - per regolare
il valore. A volte questi regolatori hanno anche una casella di valore
associata per mostrare il valore numerico del parametro. Una volta
che il controllo è evidenziato, è possibile usare i tasti PGUP e PGDN
per una regolazione grossolana e i tasti freccia o la rotellina del mou-
se per una regolazione fine.
14.6 Grafici della risposta in frequenza dei filtri
Alcuni pannelli forniscono una rappresentazione grafica della rispo-
sta di uno o più filtri/equalizzatori. Questi consistono solitamente in
aree piene colorate semitrasparenti che rappresentano i singoli filtri,
con in sovrapposizione una linea curva bianca che rappresenta la ri-
sposta completa di una serie di filtri/equalizzatori. Quando i parametri
associati a un filtro sono regolati, si vedranno le curve corrispondenti,
quindi essi mostrano sempre la risposta corrente. Solitamente sarà
possibile “trascinare” i parametri del filtro con il mouse direttamen-
te sul grafico. Cliccando in un punto qualsiasi del grafico, si vedrà
apparire una serie di “punti di trascinamento”. Questi punti avran-
no normalmente lo stesso colore del filtro a cui si riferiscono e un
numero o una lettera per aiutare l’identificazione. Per modificare un
parametro, posizionare il puntatore del mouse sul “punto”, quindi
premere e tenere premuto il pulsante sinistro del mouse muovendo
il mouse stesso (verticalmente per modificare il guadagno del filtro
e orizzontalmente per modificare la frequenza del filtro). E’ possibile
modificare frequenza, guadagno del filtro, il Q e la pendenza (o l’ordi-
ne) tenendo premuto il tasto Shift. E’ possibile usare anche la tastiera
(vedere Tasti di Scelta Rapida).
14.7 Copiare un grafico
Ogni pannello di risposta può essere copiato nel clipboard di
Windows cliccando col pulsante destro del mouse su un punto qual-
siasi del grafico e selezionando Copy Image to Clipboard (copia im-
magine nel clipboard). L’immagine bitmap può quindi essere incollata
in un’altra applicazione (come un elaboratore di testi) solitamente se-
lezionando Edit>Paste in quella applicazione (oppure CTL+C).
14.8 Copia/Incolla Impostazioni
E’ possibile copiare le impostazioni PEQ da un canale all’altro su un
dato dispositivo oppure copiare le impostazioni PEQ da un disposi-
tivo ad un altro.
Per fare ciò, cliccare semplicemente con il pulsante destro del mouse
su un punto qualsiasi del grafico sorgente da cui si vogliono copiare i
PEQ e selezionare Copy EQ Settings. Quindi cliccare con il pulsante
destro del mouse su un punto del grafico nel quale si desidera co-
piare i PEQ (pannello destinazione, quello in cui si vuole copiare) e
selezionare Paste EQ Settings.
15. MODO OFFLINE
E’ possibile lanciare un pannello di controllo per un dispositivo nel
modo offline. Dal menu Device scegliere Add Device. Apparirà una
finestra di dialogo che vi permetterà di scegliere il modello partico-
lare di dispositivo che volete aggiungere al layout. Una volta scelto
il modello, cliccare sul pulsante Add. L’applicazione risulterà impe-
gnata per alcuni secondi durante i quali verrà costruito il pannello,
dopo di che comparirà nella parte di layout della finestra e nell’elen-
co dei Panels verrà aggiunta un’icona del dispositivo selezionato. E’
possibile aggiungere contemporaneamente più pannelli effettuando
ulteriori selezioni di modelli di dispositivo e cliccando su Add. Una
volta aggiunti tutti i pannelli che desiderate, cliccare il pulsante Done
per chiudere la finestra di dialogo. Il funzionamento offline è utile per
familiarizzare con il prodotto, oppure per creare file di impostazione
quando non è disponibile un dispositivo reale. Le impostazioni fatte
su un pannello offline possono essere salvate in un file di impostazio-
ne cliccando l’icona Salva file sul pannello. In modo simile un file di
impostazioni può essere caricato nel pannello per ulteriore modifica.
Da notare che prima di andare online in un network di dispositivi, tutti
i pannelli offline vengono anticipatamente chiusi. E’ possibile natural-
mente caricare un file di impostazioni, creato offline, in un dispositivo
quando esso è online.
16. SALVATAGGIO DEI DATI
I dati (i preset in forma di file) di un dispositivo, possono essere salvati
su disco o aperti da disco. I file con estensione
.dse contengono tutti
i dati necessari per ripristinare un dispositivo nello stesso identico
stato di quando il file è stato salvato. Se le impostazioni correnti sono
state modificate dall’ultimo salvataggio il pulsante Save sulla barra
strumenti del pannello verrà mostrato colorato. Se le impostazioni
sono state salvate, l’icona Salva è di colore grigio. Se un file viene
aperto mentre i dispositivi sono online, i nuovi dati saranno inviati al
dispositivo sovrascrivendo qualunque cosa presente nel dispositivo.
Prima che ciò avvenga, viene data una segnalazione di avvertimen-
to. Il Network Controller cercherà di proteggere sempre i vostri dati,
indicandovi con un avvertimento se state tentando un’azione che
potrebbe causare una perdita di dati.
17. CARICARE LE IMPOSTAZIONI DI FABBRICA
Utilizzando l’opzione di menu File>Load Factory Settings è possibile
aggiornare le impostazioni iniziali di base. A seconda del tipo di di-
spositivo, questo potrebbe alterare le impostazioni che avete creato
o interferire con esse.
12/15