User’s guide – X-Treme Audio XT-NET Manuale d'uso
Pagina 11
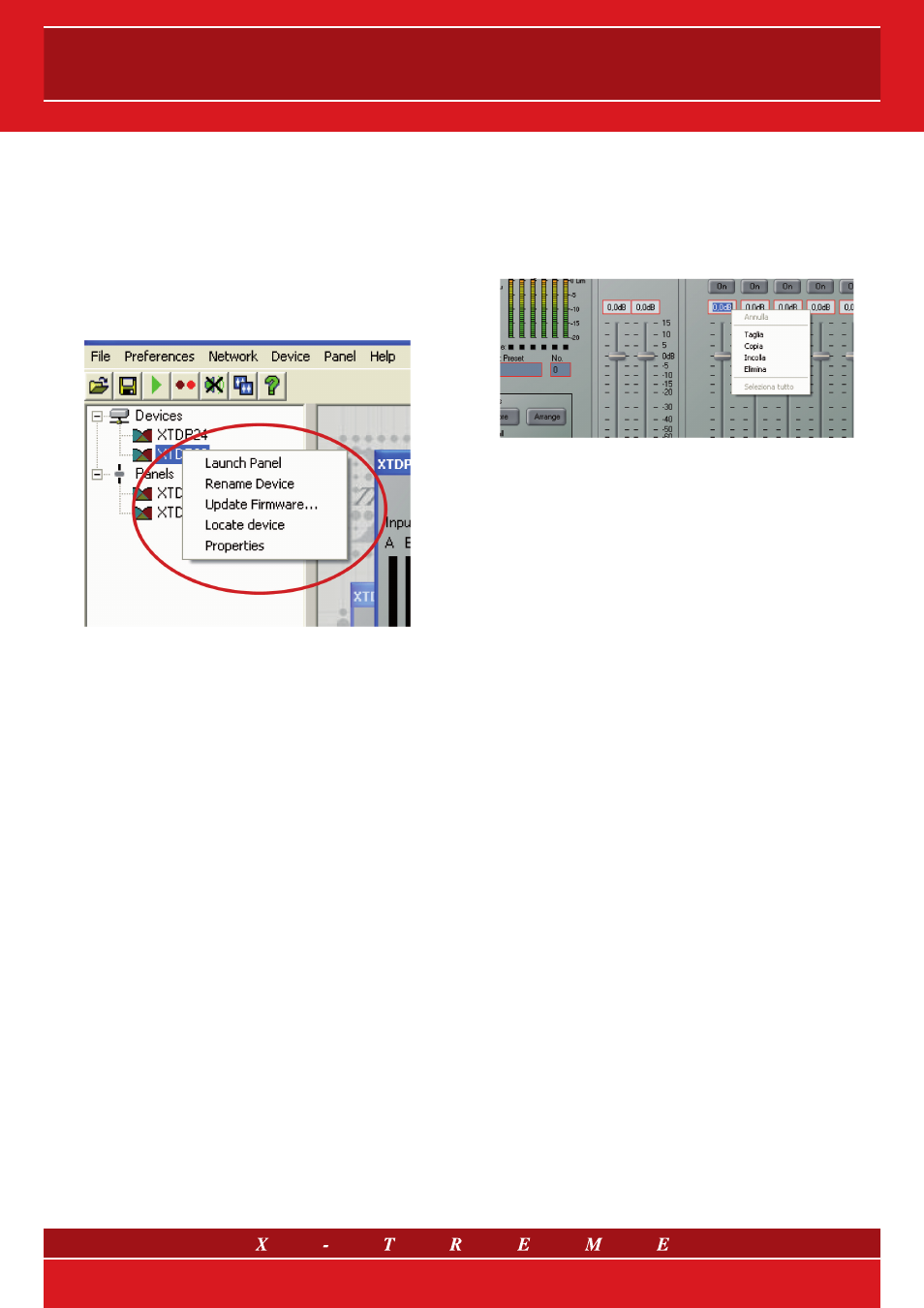
11. DEVICE CONTEXT MENU
Cliccando con il pulsante destro su un dispositivo presente nell’elenco
ad albero, apparirà un menu che fornisce le seguenti azioni possibili:
Launch Panel - lancia il pannello di controllo per questo dispositivo
Rename Device - consente di modificare il Nome Dispositivo
Update Firmware - aggiorna il firmware in questo dispositivo (vedi
Device Firmware)
Locate Device - per localizzare questo dispositivo (lampeggiano i
LED o sul display compare una determinata stringa)
Properties - elenca le proprietà del dispositivo.
Se non si desidera selezionare alcuna azione dal menu, è possibile
uscire premendo il tasto ESC o cliccando con il mouse in un altro
punto qualsiasi della finestra dell’applicazione.
12. CONTROL PANELS
Ciascun pannello disporrà di un gruppo completo di controlli relativi
ai parametri regolabili all’interno del dispositivo. Ogni controllo con-
terrà il valore di parametro corrente. In alcuni pannelli, il tasto Tab è
utilizzato per navigare tra le differenti sezioni del dispositivo. I para-
metri singoli possono essere regolati in tempo reale (nel modo online
ovviamente). I pannelli hanno una barra strumenti con pulsanti per
eseguire le funzioni comunemente usate quali Apri File, Salva File,
Localizza e Help.
13. MONICONS
I Monicons sono una rappresentazione condensata di un dispositi-
vo, che mostra alcune informazioni sullo stato, ma pochi o nessun
controllo. Poiché sono piuttosto piccoli, sono un modo conveniente
di sistemare i dispositivi sulla finestra principale in modo funzionale.
Cliccano il pulsante ‘>’ si otterrà il pannello di controllo intero per il
dispositivo selezionato (vedi Navigazione).
14. CONTROLS
I controlli hanno delle proprietà standardizzate che permettono loro
di lavorare in modo coerente attraverso i vari pannelli di controllo per
differenti dispositivi. Molti controlli permettono di usare la rotellina del
mouse per le regolazioni fini, o la tastiera come alternativa (vedi Tasti
di Scelta Rapida). Quando si usa la tastiera o la rotellina del mouse
è necessario avere il controllo in questione “selezionato”. E’ possibile
selezionare un controllo sia con la tabulazione (il tasto Tab), sia cliccan-
dolo con il mouse. Il controllo selezionato è spesso mostrato come un
rettangolo punteggiato intorno alla parte del controllo, oppure come te-
sto evidenziato, oppure con un contorno pieno aggiunto a un pulsante.
Alcuni controlli possono permettere di cambiare le unità di misura
usate per visualizzare e regolare i valori, quali la larghezza di banda
(che può essere mostrata in Ottave o in Q) o il ritardo, che può essere
mostrato in metri, ms o piedi. Le unità di misura sono selezionate nel
menu Preferences.
14.1 Drop-Down Selector boxes
Servono per selezionare una voce da un elenco. Cliccare con il tasto
destro del mouse sul controllo per la visualizzazione di una lista delle
opzioni. Cliccare sul testo di un controllo per selezionarlo. Da notare
che una volta evidenziato il controllo, è possibile usare i tasti PGUP,
PGDN e i tasti freccia o anche la rotellina del mouse per modificare il
parametro della selezione.
14.2 Spin boxes
Il valore di un controllo, può essere regolato cliccando sulla parte su-
periore per aumentare il valore visualizzato, o sulla parte inferiore per
ridurlo (esempio: in un fader, per diminuire il valore impostato basta
cliccare nella parte inferiore del controllo). Se il pulsante del mouse vie-
ne mantenuto premuto su una determinata area del controllo, gradual-
mente avverrà la modifica del valore del parametro (esempio: tenendo
premuto il mouse sulla parte inferiore di un fader, il fader si sposterà
verso il basso gradualmente). In alternativa i valori possono essere digi-
tati direttamente nella casella del valore; per fare questo, cliccare nella
casella valore e digitare il nuovo valore. Il valore inserito può includere
un segno meno, un punto decimale e/o un moltiplicatore tecnico, quale
una ‘k’ per significare una moltiplicazione per 1000. Questo può ap-
parire alla fine della stringa inserita, oppure può essere usato al posto
di un punto decimale (come 6k2 per significare 6200). Alcuni controlli
possono avere l’auto-range quando il valore cambia. Ad esempio, i
controlli di ritardo in modalità distanza possono cambiare da mm in
m quando la distanza aumenta oltre i 999 mm. Se si desidera inserire
un valore in un controllo di questo tipo, verranno adottati i metri se
non vengono specificati i mm (come “53mm”). Per confermare il valore
di un parametro è possibile sia cliccare fuori del controllo (come ad
esempio su un altro controllo) sia premere il tasto Enter. Una volta che
è evidenziato il pulsante controllo è possibile usare i tasti PGUP, PGDN
e i tasti freccia o anche la rotellina del mouse per regolare il valore.
14.3 Buttons
I pulsanti hanno generalmente due stati: premuto (attivo) e non pre-
muto (inattivo). Generalmente al pulsante si applica la condizione
contrassegnata quando è premuto. La barra di spazio può essere
usata per attivare un pulsante che è selezionato.
14.4 Radio buttons
Questi sono disposti in gruppi reciprocamente esclusivi per sele-
zionarne uno in una certa quantità di opzioni. Premere sul pulsante
radio per selezionarlo, deselezionando così automaticamente tutti
gli altri pulsanti del gruppo. Una volta evidenziato un controllo nel
gruppo, è possibile usare anche i tasti PGUP, PGDN o i tasti freccia
per cambiare la selezione.
11/15