X-Treme Audio XTI Manuale d'uso
Pagina 7
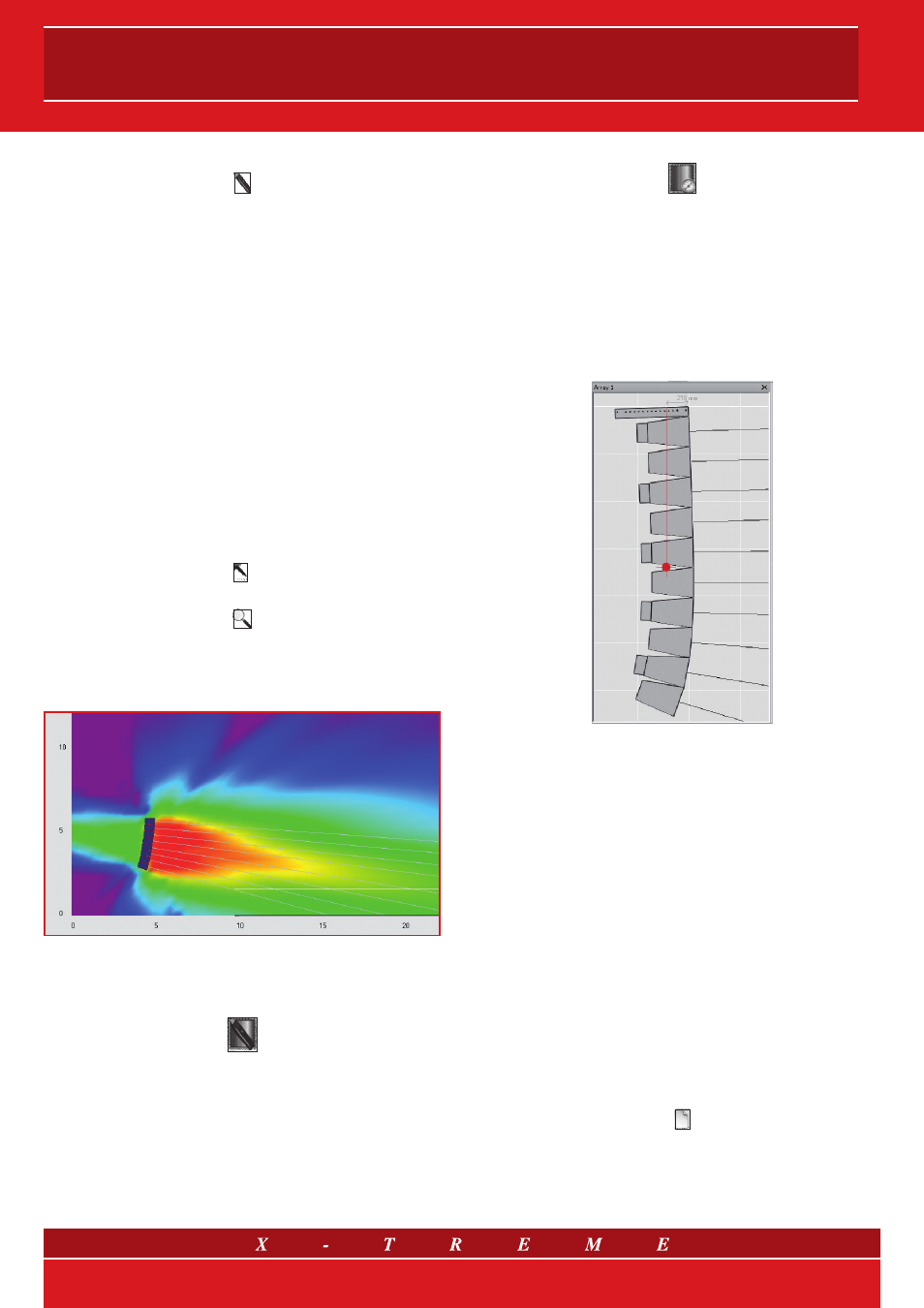
Per impostare un nuovo segmento di sezione, selezionare l’icona
e disegnare una linea nella visione in pianta: sezione, livello e “so-
nogramma” saranno ricalcolati e visualizzati. Per aggiornare solo
questi valori (e non la mappa in pianta) quando il segmento rimane
invariato (ma ad esempio è cambiato il sistema), cliccare doppio
sulla vista in sezione.
Per una visualizzazione simile ad un classico aiming software 2D, è
sufficiente tracciare un segmento che passa attraverso l’array stesso
nella sua direzione di puntamento (vedi disegno all’inizio del manuale).
Sull’asse x è rappresentata, per sezione, livello e “sonogramma”,
la distanza in metri dall’inizio del segmento, ossia il primo punto
cliccato nella sua creazione. Il livello sonoro graficato nella visualiz-
zazione di Livello, non è altro che il valore della sezione all’altezza
dell’ascoltatore (la grandezza in ordinata è il dB).
Il Sonogramma mappa lo spettro rispetto alla distanza, con fre-
quenza (Hz) sull’asse y. Esso permette di visualizzare spazio e fre-
quenza in un solo grafico, e di valutare così le eventuali disomoge-
neità spettrali lungo il segmento definito.
Sia nella mappa che nella vista in sezione, l’immagine può essere
zoommata “avanti e indietro” con la rotellina del mouse, oppure
premendo i tasti “page up” e “page down”. La finestra specifica
richiede la preventiva attivazione, con un click, dello strumento
.
Lo strumento di Zoom
permette di selezionare un’area nella vista in pianta e adattarla alle
dimensioni della finestra che la contiene.
Il Panning si effettua trascinando il mouse con la rotellina premuta
oppure usando le frecce sulla tastiera.
Fig. 7 Un esempio di calcolo della mappa acustica
10. Autorange
Sono disponibili due funzioni per l’Autorange delle visualizzazioni a
colori. La prima
è un autorange generale, per il quale gli estremi del range di visua-
lizzazione sono decisi in base al suono sull’intero volume di spazio
sonorizzato. Quando abilitata, la funzione imposta questi valori nel-
la finestra di setup e conformemente visualizza i dati correnti (o ne
calcola di nuovi se nessun dato è ancora presente). Se la funzione
è disabilitata, l’intervallo corrente viene mantenuto fino a che non è
inserito manualmente un nuovo range (consentendo un confronto
tra diversi setup di sistema, rischiando tuttavia la “saturazione” del-
la mappa laddove tali limiti siano travalicati).
La seconda
è strettamente dedicata alla vista in pianta. Quando disabilitata, il
range della visione in pianta è lo stesso della visione in sezione. Se
abilitata, imposta come valori estremi il valore più basso e più alto
presenti in pianta, ottimizzando la gamma colori per tale visualiz-
zazione (si tenga presente il diverso significato dei colori nelle due
visualizzazioni).
11. La finestra di anteprima array
All’estrema sinistra dello spazio di lavoro di default, è disponibile
una vista laterale dell’array correntemente selezionato.
Fig. 8 La finestra di anteprima con indicazione del baricentro dell’array
L’immagine dell’array può essere facilmente zoommata o “panora-
micata” usando lo stesso set di comandi di pianta e sezione (frecce
o trascinamento con rotellina del mouse premuta per Panning, e
page up-down o rotellina del mouse per Zooming). Le utilities offer-
te da questa visualizzazione sono:
• Visualizzazione realistica dell’aspetto laterale dell’array e della
sua curvatura, così come la presenza di subwoofer e amplifica-
tori a bordo;
• Visualizzazione della posizione del baricentro dell’array, della sua
proiezione verticale sulla rigging bar e la distanza di tale proie-
zione dall’estremità frontale della barra. La flying bar è corretta-
mente dimensionata per ogni specifico modello, così come i fori
di aggancio (i dati specifici sono stati inseriti nel file di ogni diffu-
sore). Questa visualizzazione va utilizzata per scegliere il giusto
foro di aggancio, ovvero il più vicino alla proiezione verticale del
baricentro (linea rossa).
12. Il wizard di avvio
Avviando un nuovo progetto, o dal menu File o cliccando sempli-
cemente su
un intuitivo “wizard” permetterà di impostare una configurazione di
default, con un numero selezionabile di array e un’area orizzontale
rettangolare, di cui si possono scegliere subito dimensioni e incli-
nazione.
7/9