Hypertherm ProNest Manuale d'uso
Pagina 12
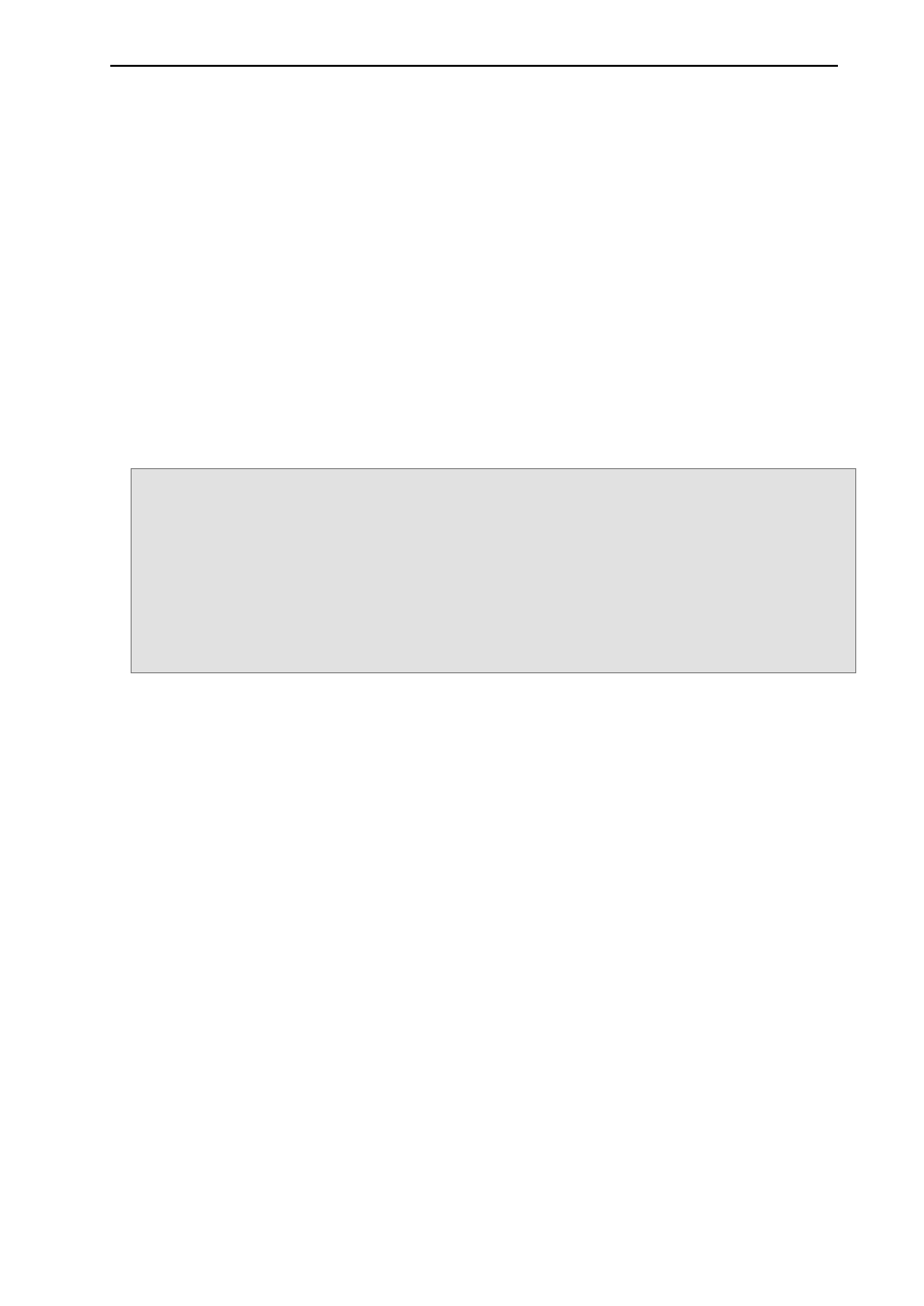
Guida di installazione e di avvio rapido ProNest
®
Una volta che le proprietà Importazione CAD e Applicazione dello schema di taglio sono state configurate
correttamente per il pezzo, sarà possibile aggiungere il pezzo all’elenco pezzi.
Per aggiungere MF2.DXF all'elenco dei pezzi:
Nella barra degli strumenti Standard nella parte superiore della finestra, fare clic su Aggiungi pezzo.
MF2.DXF sarà aggiunto all'elenco dei pezzi nella sezione in basso a sinistra.
Per aggiungere BLADE.DXF all'elenco dei pezzi:
1 Nella scheda CAD, selezionare BLADE.DXF.
Notare che nel riquadro Proprietà, ProNest usa le stesse proprietà del pezzo precedentemente aggiunto.
2 Nel riquadro Proprietà, fare clic sulla scheda Applicazione dello schema di taglio.
3 Modificare il valore di Richiesto a 12.
Notare che il Materiale è ancora impostato su MS 10,00 mm perché questo è il valore selezionato in
precedenza.
4 Nel menu Modifica, fare clic su Aggiungi pezzo.
BLADE.DXF sarà aggiunto all'elenco dei pezzi nella sezione in basso a sinistra con una quantità di 12.
Suggerimento: esistono molti modi per aggiungere pezzi dall’origine CAD.
Oltre ad utilizzare il menu e le barre degli strumenti, è possibile:
Fare doppio clic su un pezzo.
Trascinare un pezzo dall’origine CAD a Elenco pezzi.
Come avviene in Esplora risorse, è possibile selezionare vari file di pezzi e aggiungerli. Per
selezionare una serie di pezzi, selezionare il primo pezzo e tenere premuto MAIUSC mentre si
seleziona l’ultimo pezzo della serie. Per selezionare individualmente vari pezzi in elenco tenere
premuto CTRL.
Ora che è stato creato un semplice elenco di pezzi, tornare alla finestra principale.
Per chiudere la finestra Modifica elenco pezzi:
Nell'angolo superiore destro della finestra, fare clic su Torna all’Inserimento nello schema di
taglio.
10