HP EliteBook 840 G3 Manuale d'uso
Pagina 43
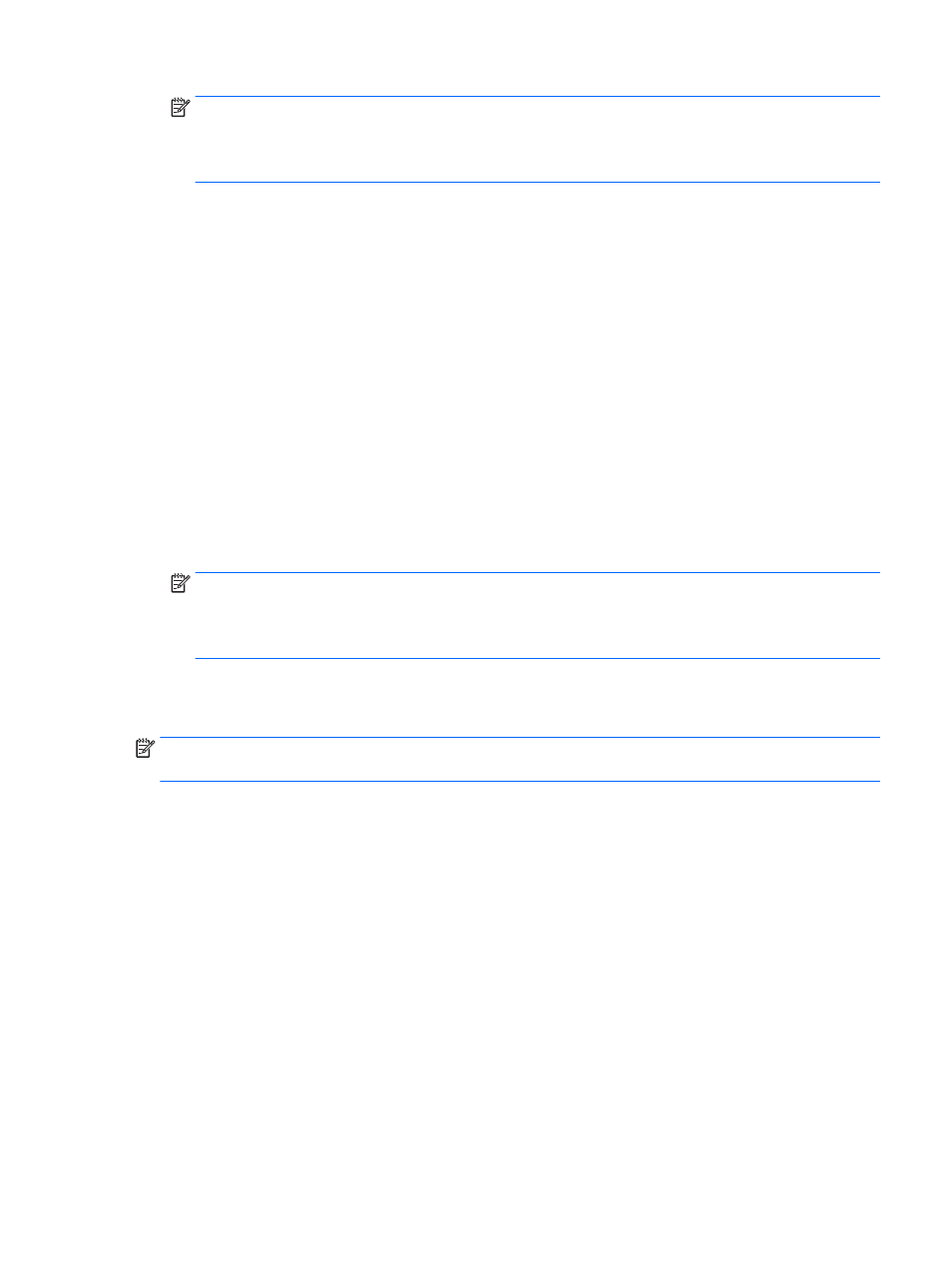
NOTA:
Se non si visualizza questa finestra di dialogo, assicurarsi che ogni dispositivo di visualizzazione
esterno sia collegato alla porta corretta dell'hub. Per ulteriori informazioni, digitare pannello di
controllo
nella casella di ricerca sulla barra delle applicazioni, selezionare Pannello di controllo,
quindi Aspetto e personalizzazione. In Display, selezionare Modifica risoluzione.
Collegare i display ai computer con grafica Intel (con un hub integrato)
Con l'hub interno e il controller grafico Intel, è possibile collegare fino a 3 dispositivi di visualizzazione nelle
seguenti configurazioni:
●
Due monitor DP da 1920 x 1200 collegati al computer + un monitor VGA da 1920 x 1200 collegato a una
base di aggancio opzionale.
●
Un monitor DP da 2560 x 1600 collegato al computer + un monitor VGA da 1920 x 1200 collegato a una
base di aggancio opzionale.
Per impostare più dispositivi di visualizzazione, attenersi alla seguente procedura:
1.
Collegare i dispositivi di visualizzazione esterni alle porte VGA o alle DisplayPort (DP) sulla base del
computer o sulla base di aggancio.
2.
Quando Windows rileva un monitor collegato all'hub DP, viene visualizzata la finestra di dialogo Notifica
topologia DisplayPort. Fare clic sulle opzioni appropriate per configurare il display. Le scelte di
visualizzazione multipla includono Duplica, che consente la riproduzione dello schermo del computer su
tutti i dispositivi di visualizzazione abilitati, o Estendi, che consente l'estensione dell'immagine dello
schermo del computer su tutti i dispositivi di visualizzazione abilitati.
NOTA:
Se non si visualizza questa finestra di dialogo, assicurarsi che ogni dispositivo di visualizzazione
esterno sia collegato alla porta corretta dell'hub. Per ulteriori informazioni, digitare pannello di
controllo
nella casella di ricerca sulla barra delle applicazioni, selezionare Pannello di controllo,
quindi Aspetto e personalizzazione. In Display, selezionare Modifica risoluzione.
Individuazione e connessione dei display wireless Miracast compatibili (solo in
determinati modelli)
NOTA:
Per sapere di quale tipo di display si dispone (compatibile con Miracast o Intel WiDi), consultare la
documentazione fornita con il televisore o il display secondario.
Per individuare e collegarsi a display wireless compatibili con Miracast senza uscire dalle app aperte,
procedere come segue.
Per aprire Miracast:
▲
Digitare proiezione nella casella di ricerca della barra delle applicazioni, quindi fare clic su
Proiezione su un secondo schermo. Fare clic su Connetti a uno schermo wireless, quindi seguire le
istruzioni visualizzate.
Individuazione e connessione a display certificati Intel WiDi (solo in determinati
modelli Intel)
Utilizzare Intel WiDi per la proiezione in modalità wireless di singoli file come ad esempio foto, musica o video,
oppure per riprodurre l'intero schermo del computer su una TV o un dispositivo di visualizzazione secondario.
Intel WiDi, una soluzione Miracast di eccellenza, rende più semplice ed efficace l'abbinamento del dispositivo
di visualizzazione secondario; consente la duplicazione dell'intero schermo e ottimizza velocità, qualità e
ridimensionamento.
Video
33