Casio XJ-S36 Guida dell'utente Manuale d'uso
Pagina 20
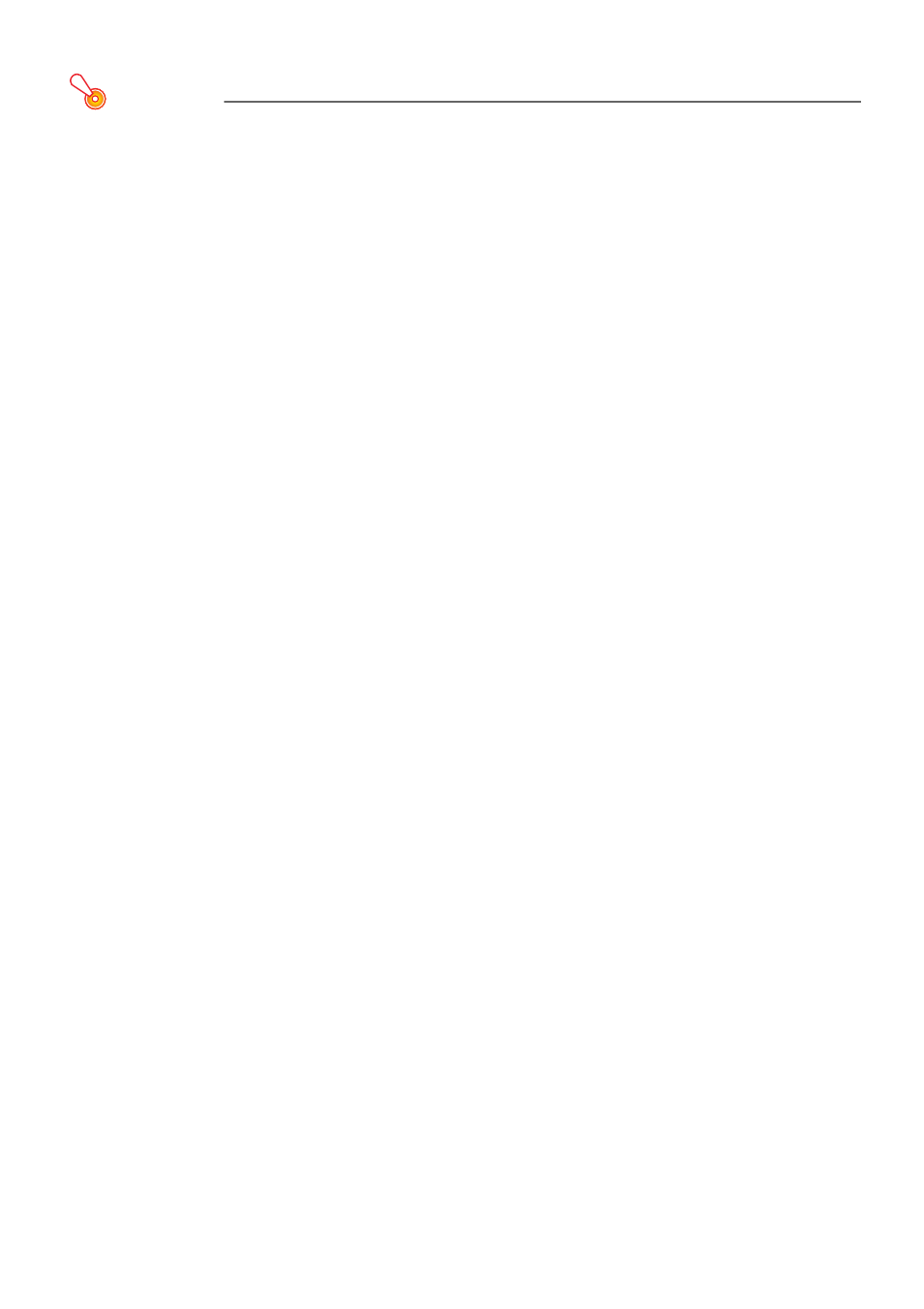
20
Per creare i dati di presentazione
Importante!
Per avviare EZ-Converter 1.1, sarà necessario che sia installato sul computer
PowerPoint 2000, 2002, 2003, o 2007.
1
Sul menu Start di Windows del vostro computer, selezionare [Tutti i programmi] -
[CASIO] - [EZ-Converter].
z Questa operazione visualizzerà la finestra di EZ-Converter 1.1.
2
Selezionare [Tools] - [Options].
z Questa operazione visualizzerà la finestra di dialogo delle opzioni.
3
Configurare la dimensione del file di immagine e le impostazioni di risoluzione
da applicarsi quando vengono salvati i dati di presentazione.
z Per specificare la dimensione, fare clic sul pulsante freccia in giù per la dimensione
dell’immagine e quindi selezionare la dimensione del file di immagine dal menu che
appare.
z Per l’impostazione della qualità, selezionare il pulsante accanto a “Normal-quality” o “High-
quality”.
4
Fare clic sul pulsante [OK] per chiudere la finestra di dialogo delle opzioni.
5
Usare Windows Explorer per posizionare i file di immagine (jpg, jpeg, bmp) che
si desidera includere nella presentazione, e trascinarli nella finestra di EZ-
Converter 1.1.
z Questa operazione inserirà i file di immagine nei dati di presentazione e visualizzerà le
loro miniature nella finestra di EZ-Converter 1.1.
6
Repetere il punto 5 per le volte necessarie per aggiungere tutti i file di
immagine che si desidera.
z È possibile selezionare e trascinare più file se lo si desidera.
z Una singola presentazione può contenere fino ad un massimo di 500 file di immagini.
7
Nella finestra di EZ-Converter 1.1, riordinare la sequenza dei file, cancellare i file,
e configurare le impostazioni di riproduzione come si richiede.
z Per informazioni sul riordinamento della sequenza dei file, vedere la guida di EZ-
Converter 1.1.
z Per informazioni sulla configurazione delle impostazioni di riproduzione, vedere “Per
configurare le impostazioni per la riproduzione dei dati di presentazione” a pagina 22.
8
Per salvare i dati di presentazione, fare clic sul pulsante [Save] o selezionare
[File] - [Save Presentation File As].
z Questa operazione visualizzerà la finestra di dialogo Save As (Salva con nome).
9
Introdurre il nome del file che si desidera, e quindi fare clic sul pulsante [OK].
z Questa operazione visualizzerà una finestra di dialogo per la specificazione della
posizione in cui si desidera salvare il file.
10
Specificare la posizione in cui si desidera salvare il file, e quindi fare clic sul
pulsante [OK].
z Questa operazione creerà una cartella con il nome da voi specificato al punto 9, e
salverà i dati di presentazione nella cartella.