Xt-net – X-Treme Audio XT-NET Manuale d'uso
Pagina 10
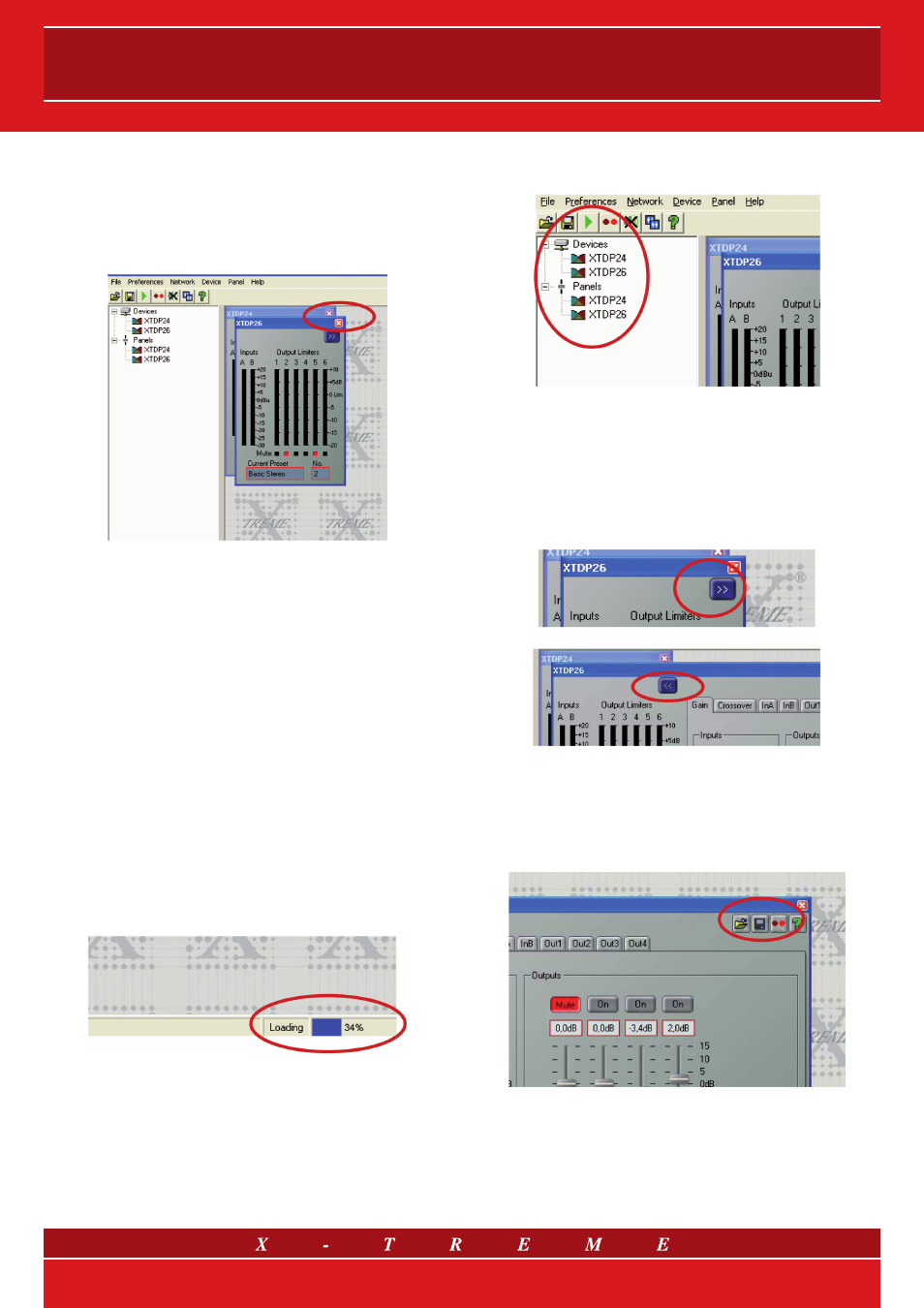
Per localizzare il pannello di un particolare dispositivo, basta fare dop-
pio click sulla relativa icona nell’albero Panels. Ciò porterà in primo
piano il pannello ad esso associato e lo evidenzierà (vedi Navigazio-
ne). E’ possibile eliminare un pannello dal layout cliccando sulla ‘X’
nell’angolo in alto a destra del panello. Questa azione inoltre eliminerà
l’icona del dispositivo dall’elenco dei Panels. Il pannello può essere
rilanciato come descritto sopra.
7. SINCRONIZZAZIONE PARAMETRI
Il Network Controller è stato concepito per garantire che le imposta-
zioni di controllo nel pannello di controllo virtuale siano sempre una
rappresentazione fedele delle impostazioni del dispositivo collegato.
Per ottenere ciò, i parametri del dispositivo sono copiati nel pannello di
controllo quando va online. Questo richiede alcuni secondi per il com-
pletamento. Nel modo online, tutte le modifiche delle impostazioni nel
pannello di controllo saranno applicate anche ai parametri memoriz-
zati nei dispositivi, garantendo così la sincronizzazione. Quando viene
aperto un file nel modo online, le nuove impostazioni non sono applica-
te solo al pannello di controllo, ma sono anche trasferite al dispositivo.
8. PROGRESS BAR
L’area della barra di stato, in basso a destra nella finestra dell’appli-
cazione, indicherà lo svolgimento in corso di alcune operazioni. Una
barra colorata si estenderà fino a riempire la casella all’estrema destra
indicando una progressività da 0 al 100%, dopo di che scomparirà.
Durante tale progressione, il testo alla sinistra della barra indicherà
quale operazione si sta svolgendo. Loading (caricamento) sarà spes-
so mostrato per indicare che sta avvenendo il trasferimento dati tra il
dispositivo e il Network Controller.
Quando la barra di progressione mostra attività, è meglio evitare di
eseguire altre azioni del Network Controller.
9. NAVIGAZIONE
La visualizzazione ad albero sul lato sinistro vi permette di monitorare
l’intera rete. I due nodi principali sono Devices, che elencano tutti i
dispositivi compatibili trovati e presenti in rete, e Panels, che elencano
tutti i pannelli di controllo che sono stati lanciati sul Layout.
I pannelli di controllo possono essere lanciati facendo doppio-click
su un device, oppure trascinando sull’area di layout un dispositivo.
Cliccando il simbolo ‘-’ su uno dei nodi principali dei due elenchi ad
albero, si chiude quel determinato ramo, consentendovi di non visua-
lizzare l’elenco dei dispositivi o panel presenti. Cliccando il simbolo ‘+’
si ripristinano gli elenchi (Devices o Panels).
I pannelli possono presentare dei pulsanti di navigazione per modifi-
care le varie impostazioni. Un pannello (Monicon) avrà un pulsante ‘>’
per espanderlo in un pannello di controllo intero. Similmente, un pan-
nello intero avrà spesso un pulsante ‘<’ per ridurlo a un MonIcon.
10. SELEZIONE DI UN DEVICE
Il “dispositivo selezionato” è un dispositivo a cui si applicheranno le
operazioni dal menu Devices e a cui si applicheranno le azioni as-
sociate ai pulsanti della barra strumenti relative al dispositivo (come
Locate, Save, Open).
Se nel menu ad albero è selezionato un dispositivo (cliccando su un
nodo Devices o su un nodo Panels) il testo sarà evidenziato e indica
quale dispositivo è stato selezionato.
Se nell’albero non è selezionato nessun dispositivo, allora il pannello
di controllo messo a fuoco (quello di colore differente rispetto agli altri)
sarà il dispositivo selezionato.
10/15