Sblocco automatico del dispositivo – Sony XPeria XZ F8331 Manuale d'uso
Pagina 15
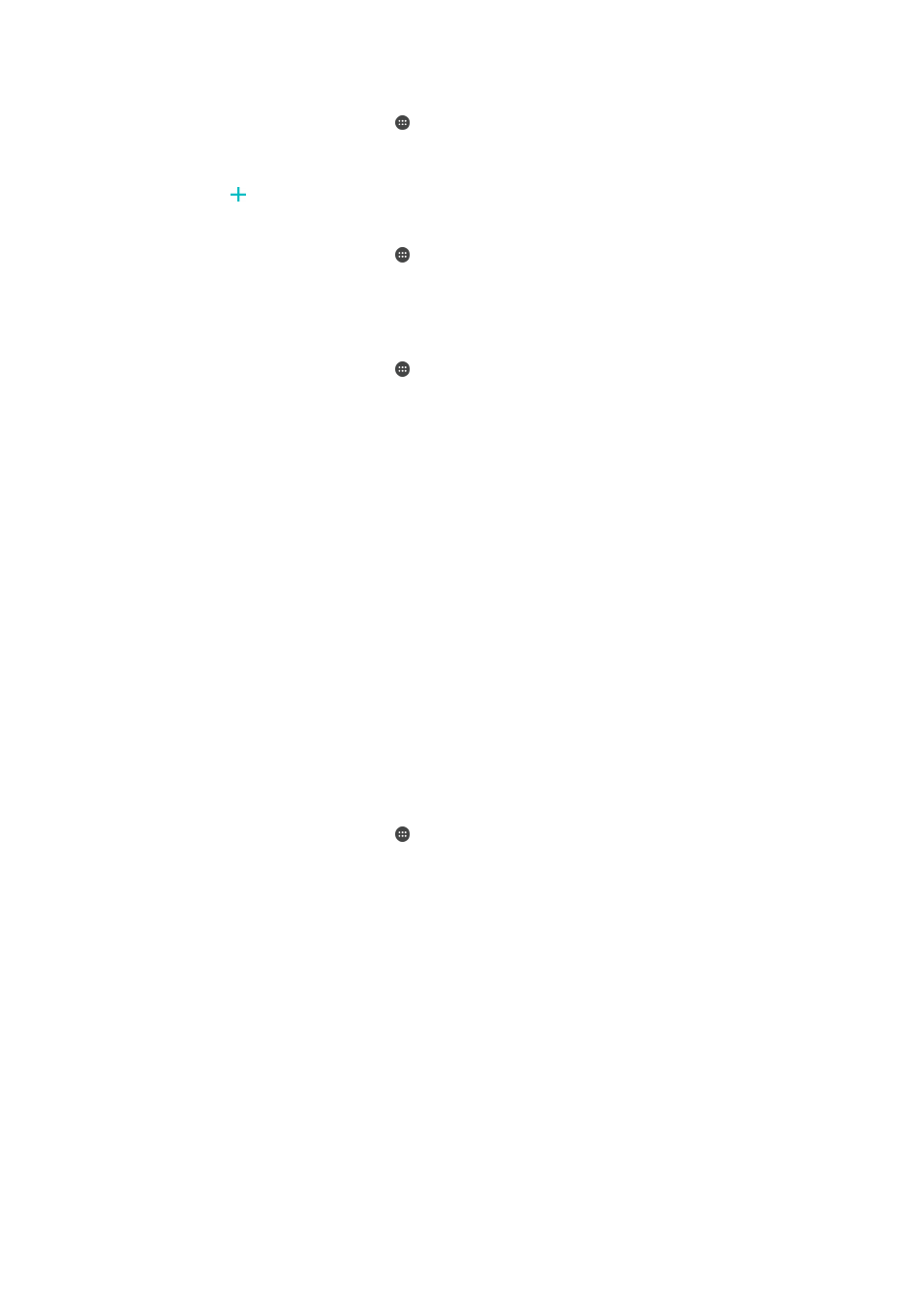
Per registrare impronte digitali aggiuntive
1
Dalla
Schermata Home, sfiorare .
2
Trovare e sfiorare
Impostazioni > Blocco schermo e sicurezza > Gestione
impronte digitali.
3
Confermare il pattern, il PIN o la password.
4
Sfiorare , quindi seguire le istruzioni visualizzate sullo schermo.
Per eliminare una impronta digitale registrata
1
Dalla
Schermata Home, sfiorare .
2
Trovare e sfiorare
Impostazioni > Blocco schermo e sicurezza > Gestione
impronte digitali.
3
Sfiorare l'impronta digitale registrata, quindi sfiorare
Elimina > Elimina.
Per rinominare un'impronta digitale registrata
1
Dalla
Schermata Home, sfiorare .
2
Trovare e sfiorare
Impostazioni > Blocco schermo e sicurezza > Gestione
impronte digitali.
3
Sfiorare un'impronta digitale registrata dall'elenco, quindi immettere un nome.
4
Sfiorare
OK.
Sblocco automatico del dispositivo
La funzionalità Smart Lock facilita lo sblocco del dispositivo perché consente di
impostare lo sblocco automatico in determinate situazioni. È possibile mantenere
sbloccato il dispositivo quando, ad esempio, è connesso a un dispositivo Bluetooth® o
quando l'utente lo porta con sé.
Per fare in modo che il dispositivo si sblocchi automaticamente, è necessario innanzitutto
eseguire la procedura nell'ordine seguente:
•
Assicurarsi di disporre di una connessione Internet, preferibilmente Wi-Fi per limitare i
costi del traffico dati.
•
Assicurarsi che tutte le app siano aggiornate utilizzando Play Store™. In questo modo, si
verifica che anche l'app Google Play™ Services sia aggiornata. Se l'app Google Play™
Services è aggiornata, l'utente può utilizzare le funzioni più recenti di Smart Lock.
•
Abilitare Smart Lock.
•
Impostare la situazione che prevede lo sblocco automatico del dispositivo.
Per abilitare Smart Lock.
1
Impostare un pattern, un PIN o una password come blocco schermo, se non è
stato già fatto.
2
Dalla
Schermata Home, sfiorare .
3
Trovare e sfiorare
Impostazioni > Blocco schermo e sicurezza > Trust agent.
4
Sfiorare lo slider
Smart Lock (Google) per abilitare la funzione.
5
Sfiorare la freccia Indietro accanto a
Trust agent.
6
Trovare e sfiorare
Smart Lock.
7
Immettere il pattern, il PIN o la password. È necessario immettere queste
credenziali quando si desidera modificare le impostazioni di Smart Lock.
8
Selezionare un tipo di Smart Lock.
Impostazione dello sblocco automatico del dispositivo
Grazie alle impostazioni seguenti, è possibile impostare Smart Lock affinché mantenga il
dispositivo sbloccato:
•
Dispositivi attendibili: mantenere il dispositivo sbloccato quando è connesso un
dispositivo Bluetooth® attendibile.
•
Luoghi attendibili: mantenere il dispositivo sbloccato quando l'utente si trova in un luogo
attendibile.
•
On-body detection: mantenere il dispositivo sbloccato quando è nelle mani dell'utente.
•
Volto attendibile: sbloccare il telefono con lo sguardo.
•
Voce attendibile: configurare il riconoscimento vocale per effettuare ricerche in qualsiasi
schermata oppure sbloccare il dispositivo quando l'audio corrisponde al modello vocale.
15
Questa è una versione Internet della pubblicazione. © Stampato per un uso privato.