Xerox Color 550-560-570 Printer con Xerox FreeFlow Print Server-16034 Manuale d'uso
Pagina 3
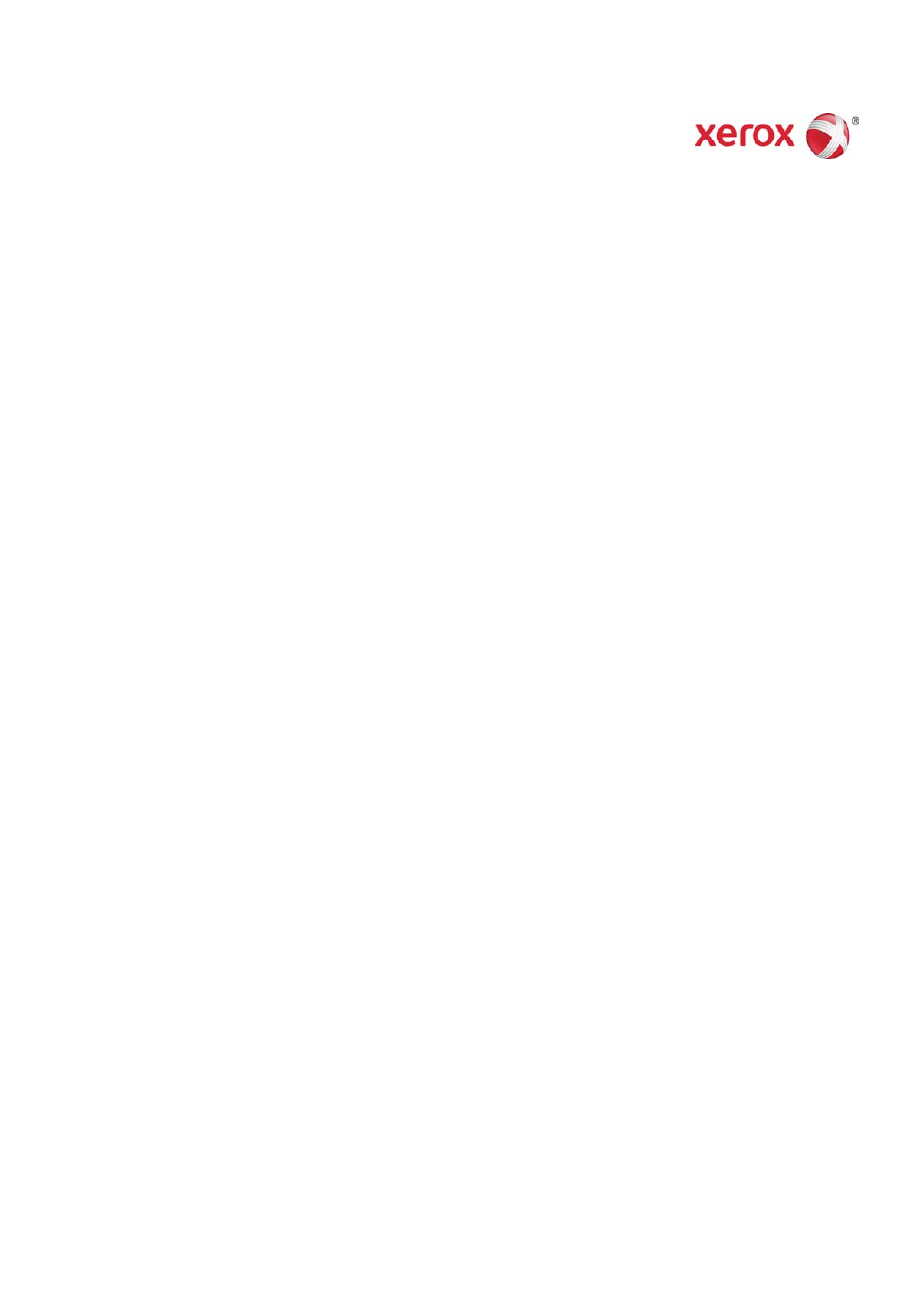
708P90294
© 2011 Xerox Corporation. Tutti i diritti riservati. Xerox® e Xerox con marchio figurativo® sono marchi di Xerox
Corporation negli Stati Uniti e/o in altri paesi. Include Adobe® Normalizer e PostScript®. Include Monotype
Imaging® Intellifont.
Pagina 3
Per installare Remote Print Server su una piattaforma Sun/Solaris
1.
Inserire il CD di FreeFlow Remote Print Server nell'unità CD-ROM. Se il CD visualizza la finestra File
Manager, chiuderla.
2.
Aprire la finestra Terminal. Fare clic con il pulsante destro del mouse sul desktop e selezionare
[Tools: Terminal].
3.
Accedere con l'account utente che eseguirà il software FreeFlow Remote Print Server. Il software può
essere eseguito solo con l'account utilizzato durante l'installazione. Non è necessario accedere come root
per installare il software.
4.
Al prompt, digitare /cdrom/cdrom0/Disk1/InstData/Solaris/VM/install.bin .
5.
Premere <Invio>. Lo script viene eseguito.
6.
Nella schermata introduttiva, selezionare [Avanti].
7.
Nella schermata del contratto di licenza, accettare i termini e selezionare [Avanti].
8.
Nella finestra di selezione della cartella di installazione, selezionare [Avanti] per installare il software nella
cartella predefinita.
9.
Nella finestra di selezione di una cartella di collegamento, effettuare una selezione e fare clic su [Avanti].
10.
Nella finestra Riepilogo di preinstallazione, assicurarsi che le informazioni visualizzate siano corrette.
Verificare che la memoria disponibile sia superiore a quella necessaria per l'installazione. Se le
informazioni sono corrette, selezionare [Installa]. Il processo di installazione ha inizio.
11.
Nella finestra Installazione completata, selezionare [Fatto]. Il software Remote Print Server è pronto per
l'uso.
12.
Per estrarre il CD-ROM, digitare eject cdrom e premere <Invio> nella finestra Terminal.
Avvio da Windows
1.
Aprire il software FreeFlow Remote Print Server.
2.
Selezionare [Stampante], quindi [Aggiungi stampante…].
3.
Immettere il nome host della stampante o l'indirizzo IP.
4.
Selezionare [Trova nome] o specificare il nome della stampante da visualizzare nell'interfaccia di Remote
Print Server.
5.
Selezionare [OK].
6.
Per ulteriori informazioni su questo argomento e sull'aggiunta di stampanti mediante il rilevamento
stampanti, selezionare [Guida].
Introduzione – Solaris
1.
Aprire la finestra Terminal.
2.
Al prompt, digitare FreeFlow_Remote_Print_Server e premere <Invio>.
3.
Immettere il nome host della stampante o l'indirizzo IP.
4.
Immettere il nome della stampante da visualizzare nell'interfaccia di Remote Print Server.
5.
Selezionare [OK].
- Color 550-560-570 Printer con Xerox EX Print Server powered by Fiery-16029 Color 550-560-570 Printer con Xerox CX Print Server powered by Creo-16017 Color 550-560-570 Printer con integrated Fiery Color Server-16012 Color 550-560-570 Printer con built-in controller-16008 Stampante digitale a colori Xerox 700i-700 con Xerox FreeFlow Print Server-15983 770 Digital Color Press con Xerox FreeFlow Print Server-16003 Stampante digitale a colori Xerox 700i-700 con Xerox FreeFlow Print Server-14563 Color 550-560-570 Printer con Xerox FreeFlow Print Server-16040 Color 800-1000 Digital Press con Xerox FreeFlow Print Server 800DCP-16082