Ritaglio – Canon PowerShot G3 X Manuale d'uso
Pagina 125
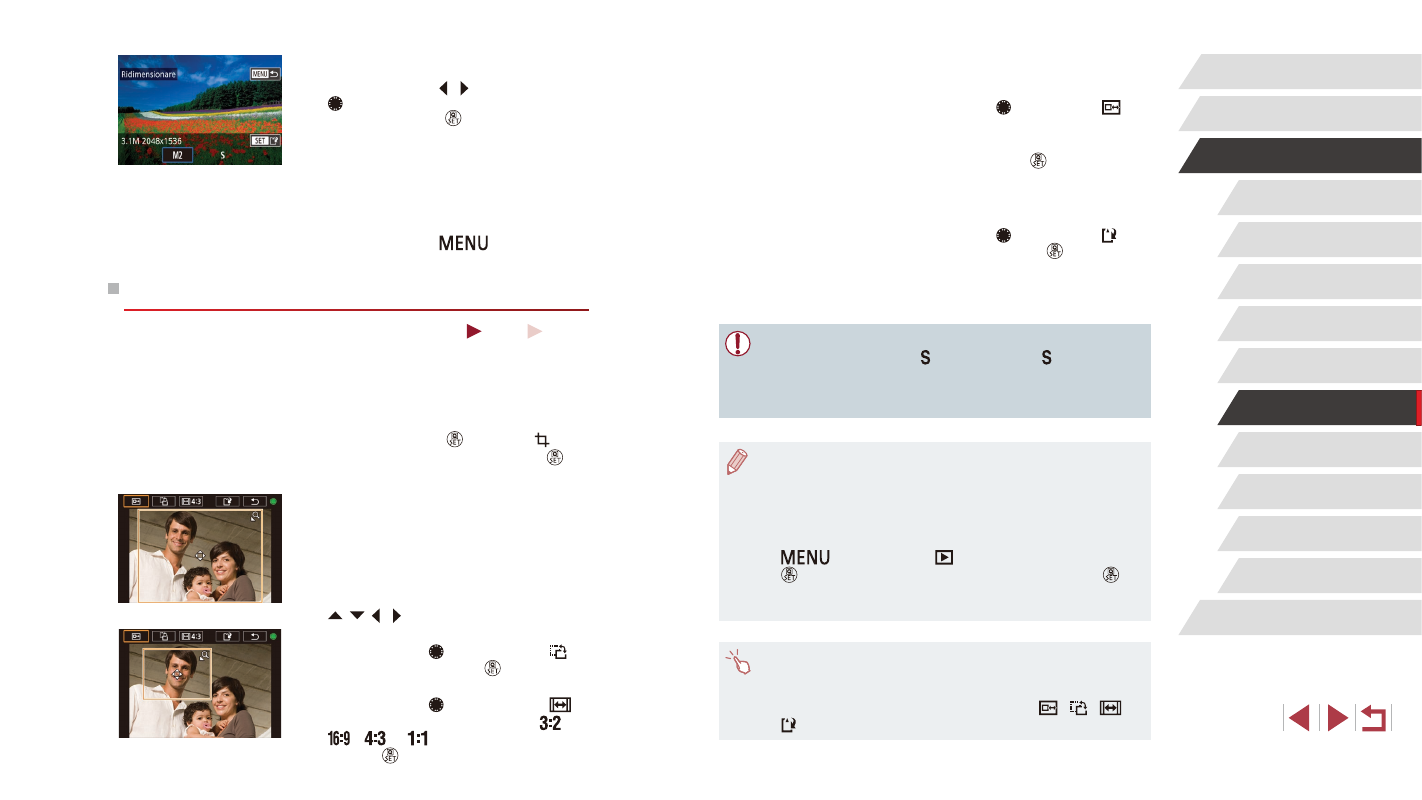
125
Funzioni Wi-Fi
Menu di impostazione
Accessori
Appendice
Indice
Prima dell'uso
Guida di base
Guida avanzata
Nozioni fondamentali della
fotocamera
Modalità Automatica /
Modalità Auto ibrida
Altre modalità di scatto
Modalità P
Modalità Tv, Av, M, C1 e C2
Modalità riproduzione
3
Visualizzare l'anteprima dell'immagine
ritagliata.
z
Ruotare la ghiera [ ] per scegliere [
].
z
Per alternare la visualizzazione tra l'immagine
ritagliata e la cornice di ritaglio, premere
ripetutamente il pulsante [ ].
4
Salvare come nuova immagine e
controllare.
z
Ruotare la ghiera [ ] per scegliere [ ],
quindi premere il pulsante [ ].
z
Attenersi alla procedura indicata ai passi
2 - 3 in "Ridimensionamento delle immagini"
●
Non è possibile modificare le immagini scattate con un'impostazione di
pixel di registrazione pari a [ ] o ridimensionate su [ ] (= 124).
●
Non è possibile modificare le immagini RAW.
●
Non è possibile tagliare nuovamente le immagini ritagliate.
●
Non è possibile ridimensionare le immagini ritagliate.
●
Le immagini ritagliate avranno un numero di pixel di registrazione
inferiore rispetto a quelle non ritagliate.
●
Mentre si visualizza in anteprima l'immagine ritagliata al passo 3, è
possibile ridimensionare, spostare e modificare il formato della cornice
di ritaglio.
●
È possibile eseguire le operazioni al passo 2 anche premendo il pulsante
[
], scegliendo scheda [
3] ► [Ritaglio], premendo il pulsante
[
], scegliendo un'immagine e premendo nuovamente il pulsante [
].
●
Se si ritagliano foto scattate con ID viso (= 48), resteranno solo i
nomi delle persone presenti nell'immagine ritagliata.
●
Inoltre, è possibile spostare la cornice di ritaglio al passo 2
trascinandola. È inoltre possibile ridimensionare le cornici allontanando
o avvicinando le dita (= 115) sullo schermo.
●
È possibile eseguire le operazioni anche toccando [
], [
], [
] e
[ ] nella parte superiore della schermata al passo 2.
3
Scegliere il formato dell'immagine.
z
Premere i pulsanti [ ][ ] o ruotare la ghiera
[ ] per scegliere le dimensioni, quindi
premere il pulsante [ ].
4
Salvare come nuova immagine e
controllare.
z
Attenersi alla procedura indicata al passo
2 in Ridimensionamento delle immagini
z
Premere il pulsante [
], quindi attenersi
al passo 3 in "Ridimensionamento delle
Ritaglio
Foto
Filmati
È possibile specificare una parte di un'immagine da salvare come file immagine
separato.
1
Accedere alla schermata delle
impostazioni.
z
Premere il pulsante [ ], scegliere [ ]
dal menu, quindi premere il pulsante [ ]
2
Ridimensionare, spostare e modificare
il formato immagine della cornice di
ritaglio.
z
Per ridimensionare la cornice, spostare la
leva dello zoom.
z
Per spostare la cornice, premere i pulsanti
[ ][ ][ ][ ].
z
Per modificare l'orientamento della cornice,
ruotare la ghiera [ ] per selezionare [ ],
quindi premere il pulsante [ ].
z
Per modificare il formato della cornice,
ruotare la ghiera [ ] per selezionare [
].
Per passare da un formato all'altro ([
],
[
], [
] e [
]), premere ripetutamente il
pulsante [ ].