Impostazioni per la riproduzione di file 3d – Casio YA-D30 Operazioni di base Manuale d'uso
Pagina 16
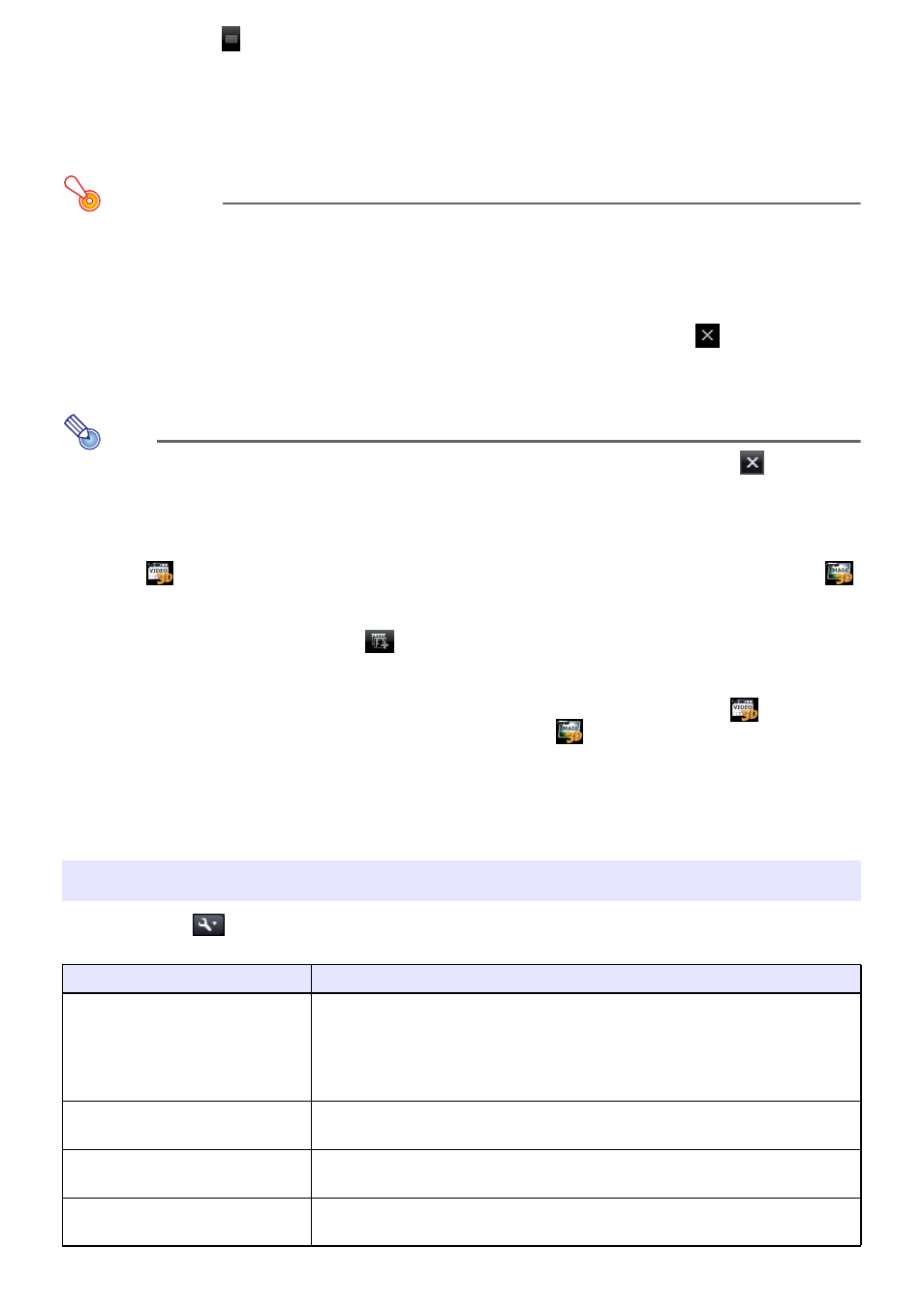
16
7.
Fare clic su
nell’angolo in basso a destra della finestra di Visualizzatore.
z Questo cambia la finestra di Visualizzatore alla visione a schermo intero. Le immagini
proiettate dal computer collegato appariranno in 3D se si visionano utilizzando gli occhiali 3D
(YA-G30).
z Per ritornare dalla visione a schermo intero alla visione di finestra, fare doppio clic ovunque
sullo schermo.
Importante!
Per visionare un’immagine in 3D mentre si indossano gli occhiali 3D, assicurarsi di selezionare la
visione a schermo intero della finestra del visualizzatore. La visione in 3D non è supportata
mentre la visione di finestra (anche se la visione di finestra è alla dimensione massima) viene
visualizzata per la finestra di Visualizzatore.
8.
Per chiudere la finestra di Visualizzatore, fare clic sul pulsante
nell’angolo in
alto a destra.
z Questa operazione riporta alla finestra di CASIO 3D Converter.
Nota
z Per rimuovere un file 3D dalla lista dei file, chiuderlo facendo clic sul pulsante
all’estremità destra delle informazioni del file, sulla lista dei file.
z È possibile anche eseguire una delle seguenti operazioni al posto del punto 2 del
procedimento riportato sopra.
Oppure:
Facendo clic su
nella finestra di dialogo di Visualizzatore, si visualizza la finestra di dialogo “3D
Stereo Settings” che è possibile utilizzare per configurare le impostazioni descritte di seguito.
1 Se il file di riproduzione è un file di filmato, fare clic su “3D Video” sotto l’icona di dispositivo
. Se è un file di immagine ferma, fare clic su “3D Image” sotto l’icona di dispositivo
.
2 Rilasciare il file che si desidera riprodurre nell’area della lista di file della finestra di CASIO
3D Converter.
Oppure è possibile cliccare
per visualizzare la finestra di dialogo “Apri”, selezionare il
file che si desidera riprodurre, e quindi cliccare [Apri].
1 Se il file di riproduzione è un file di filmato, fare clic sull’icona di dispositivo
. Se è un file
di immagine ferma, fare clic sull’icona di dispositivo
.
z Un segno più (+) apparirà in un’icona di dispositivo ogni volta che si posiziona il puntatore
del mouse su di essa. Fare clic quando si vede il segno più.
2 Usare la finestra di dialogo “Apri” che appare per selezionare il file che si desidera
riprodurre, e quindi fare clic su [Apri].
Impostazioni per la riproduzione di file 3D
Voce della finestra di dialogo
Descrizione
Auto detecting 3D files.
Selezionando la casella di controllo di questa opzione si configura il software
per rilevare automaticamente il tipo di file 3D e quindi riprodurre il file. Se
l’identificazione automatica non produce i risultati desiderati, deselezionare
questa casella di controllo, e specificare il layout e il rapporto di formato del
vostro file sorgente.
Which is the following layout of
your source file:
Specifica il layout del file 3D di riproduzione.
Which is the following aspect ratio
of your source file:
Specifica il rapporto di formato del file 3D di riproduzione.
Swap Left/Right image when you
experience eyestrain in 3D mode
Scambia la sincronizzazione di visualizzazione dell’immagine sinistra e
dell’immagine destra del file 3D di riproduzione.