Utilizzo di dispositivi bluetooth multipli, Riproduzione dal macbook o macbook pro, Riproduzione da pc/computer portatile – SoundFreaq SFQ-02IRB Manuale d'uso
Pagina 14
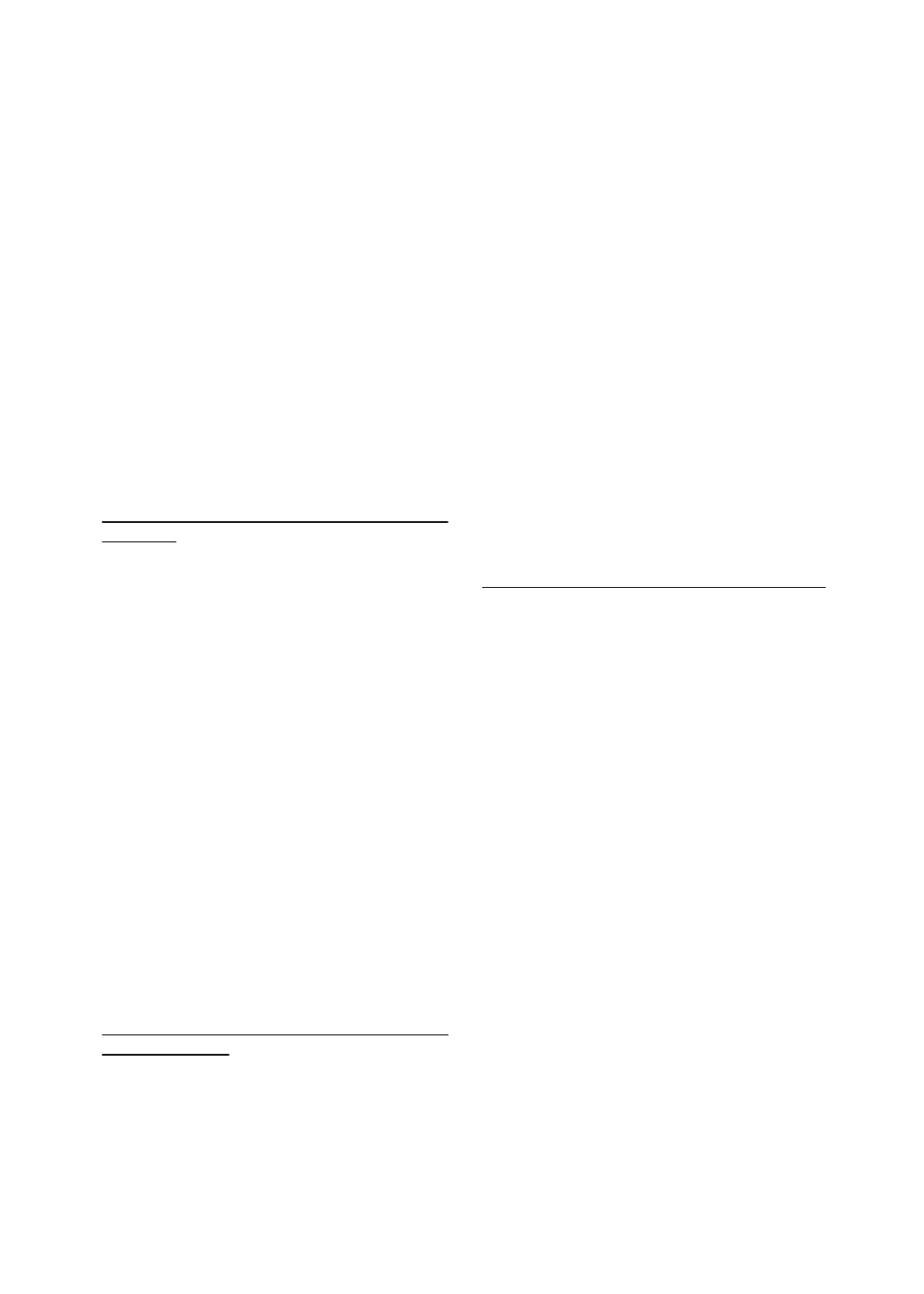
.13.
L'indicatore di coppia inizia a lampeggiare
velocemente a indicare che l'unità e il
dispositivo sono passati in modalità di
connessione.
Quando una connessione Bluetooth viene
stabilita con successo, l’indicatore rimarrà
accesso in modo perenne.
5. Selezionare la modalità Bluetooth premendo
ripetutamente
il
pulsante
SOURCE
(SORGENTE) sul telecomando o premere il
pulsante Bluetooth sull’unità.
6. Selezionare la musica desiderata e premere il
pulsante "Esegui" sul dispositivo. L'unità
inizia automaticamente la riproduzione
audio.
Se l’indicatore di coppia diventa perenne
dopo aver lampeggiato per 3 minuti, provare
nuovamente a seguire i precedenti punti dal
2 al 5 in quanto l’accoppiamento non è
riuscito.
Utilizzo di dispositivi Bluetooth
multipli
È possibile utilizzare solamente un dispositivo
alla volta, tuttavia si può alternare tra dispositivi
bluetooth diversi.
Assicurarsi che ciascun dispositivo che si
desidera usare sia già stato accoppiato; per
alternare i dispositivi:
1. Sulla Sound Step, premere il pulsante Pair
(Coppia).
2. Sulla dispositivo Bluetooth, selezionare in
modo da eseguire il collegamento alla
Sound Step.
Ora questo dispositivo è il dispositivo collegato
alla Sound Step (il precedente dispositivo
collegato è ora scollegato). Ripetere questi punti
per alternare nuovamente il dispositivo
collegato.
Nota: Se l’unità non presenta un’uscita audio,
controllare che il livello del volume del disposi-
tivo Bluetooth collegato al sistema sia impostato
al minimo o che il dispositivo Bluetooth sia stato
impostato su muto.
Riproduzione dal Macbook o
Macbook Pro
1. Sulla schermata del desktop, selezionare “Apri
Opzione Bluetooth”.
2. Se sono presenti delle vecchie registrazioni
della “Sound Step”, rimuoverle. Selezionare
quindi
nuovamente “Imposta
Nuovo
Dispositivo”.
3. Selezionare “Step” e l'opzione dovrebbe essere
“Audio” sull’unità SFQ-02IRB più recente.
Fare clic su “Avanti” per continuare con la
procedura di accoppiamento.
4. Al completamento, lo schermo di conferma
di accoppiamento eseguito si visualizzerà.
Nota: Non abbandonare la pagina immedia-
tamente Si potrà notare che la precedente
schermata di dialogo continua a visualizzare
il dispositivo non collegato. Ignorarla. Ciò
crea confusione nell’utente. In realtà, il
dispositivo è già collegato.
5. Aprire iTune, eseguire una canzone. Usare il
mouse per cliccare sull’icona Bluetooth e
sull’angolo in alto a destra dello schermo del
desktop, selezionare l’opzione “Sound Step”
e selezionare quindi “Usare come Dispositivo
Audio (Stereo)”. Dopo qualche istante (pochi
secondi), l’SFQ-02IRB inizierà a diffondere la
musica. In caso contrario, riprovare a
selezionare ancora una volta l’opzione
“Usare come Dispositivo Audio (Stereo)”. La
Qualità del suono dovrebbe essere buona.
Riproduzione da PC/Computer portatile
1. Premere il pulsante “Start” (Avvio) per aprire
la finestra di dialogo “Device and Printers”
(Periferiche e Stampanti).
2. Accendere il sistema SFQ-02IRB e premere il
pulsante PAIR (COPPIA) sull’unità affinché
quest'ultima passi in modalità di coppia.
3. Selezionare “Add a device ” (Aggiungi
periferica) nella finestra di dialogo “Device
and Printer” (Periferiche e Stampanti). L’icona
“Sound Step” apparirà sul display.
4. Cliccare due volte sull’icona “Sound Step” e
attendere fino a quando la periferica non
viene aggiunta con successo.
5. Cliccare sul pulsante “Close” (Chiudi) per
chiudere la finestra di dialogo “Device and
Printer” (Periferiche e Stampanti). Un’icona
“Sound Step” appare sulla finestra di dialogo.
6. Cliccare due volte sull’icona “Sound Step” e la
schermata di collegamento della periferica
sarà visualizzata.
7. Cliccare sul pulsante “Connect” (Collega)
nell’opzione “Music and Audio” (Musica e
Audio).
8. Una volta eseguito il collegamento, l’indicatore
di coppia sull’unità sarà perennemente
acceso e la schermata di collegamento
riuscito sarà visualizzata.